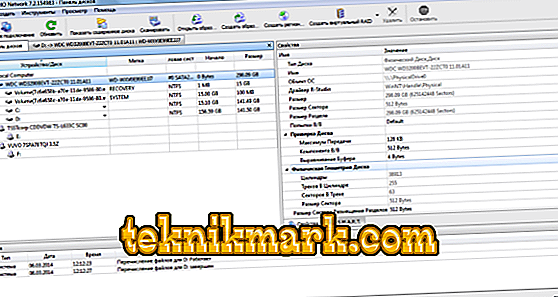One of the most frequently asked questions on the IT forums is memory card problems, especially the popular Secure Digital format. Formatting flash drives can often solve many problems, but not always. For digital camera users, the preferred way to destroy information is to use their camera. Although this is usually not recommended, some format the cards through a computer. But none of the methods is reliable. Although formatting tools shipped with operating systems can format various storage media, including Secure Digital, they can lead to poor performance. This is where the SDFormatter comes to the rescue.

How to work with the application SDFormatter.
What is this program
Using the program SDFormatter improves the performance and speed of the memory card, as well as increases their service life.
Benefits:
- Mass data deletion.
- Easy to use.
Disadvantages:
- Does not allow to select individual files.
Some utilities can format the protected area, but the SD Formatter is not.

Key features and functions
SDFormatter supports three types of formatting operations:
- QUICK is a quick format that only initializes the file system parameters, but not the user data area.
- FULL - initializes the file system parameter and deletes all user data areas. If there is something that does not support erasing processing according to the SD interface device, erasing processing is skipped and the same procedure is started as if you had selected the QUICK option.
- FULL (OverWrite / Overwrite) - initializes the file system parameters in all areas of user data.
SDFormatter works with a number of Windows and Mac operating systems. Can be used with the following devices:
- Secure Digital connector on computer.
- USB Secure Digital is a memory card reader.
- PC Card, CardBus or ExpressCard SD adapter.
To learn the system requirements and download a free copy of the SD formatter, visit the program’s website.

How to use the program SDFormatter
When you first use the SDFormatter, the main window opens. The following menu items are available here:
- List of discs - here are the formats SD / SDHC / SDXC. In this list, you can select a card for formatting.
- The “Update” button is used to update the list of detected drives. Click this button when insert a new SD / SDHC / SDXC.
- Card Type — This field indicates the type of drive selected: SD, SDHC, or SDXC.
- SD card logo — This field displays the logo of the flash drive (SD, SDHC, or the logo of the selected SDXC).
- Capacity - this field indicates the capacity of the drive. In Windows, it is calculated with a base of 1024 (i.e., 1 KB = 1024 bytes), and in Mac OS X / macOS, the capacity is calculated based on 1000 (that is, 1 KB = 1000 bytes).
- Quick formatting - the option performs quick formatting and deletes all entries in the file / directory, initializing the system parameters file. however, the data recorded in the files are not initialized. If you need to initialize the data in the files, use the [Overwrite Format] option.
- Overwrite format - deletes file / directory entries, initializing file system parameters and erasing all data by completely overwriting the user data area. This formatting option takes much longer than the program’s quick formatting, depending on the capacity of the drive. Please make sure your computer is connected to a power source and the standby mode is turned off.
- CHS format size setting (available only in the Windows version) - adjusts formatted capacity calculated by the number of cylinders, heads and sectors (CHS). available for both fast formatting and rewriting.
- Volume Label - This displays the volume label of the map. You can enter a new volume label for recording during formatting (up to 11 characters in the [Volume Label] field).
- Format button - everything is clear. To start, you must confirm the action.
- Button Cancel - cancels the current formatting operation. if you cancel the format operation during [Overwrite], the user data area will not be overwritten, but the file system settings will be initialized and the volume label will be written to the USB flash drive.
- Progress Information - This message indicates current formatting progress.
The developer’s website has instructions in English and Japanese.
Important notes
Do not format recordable media other than SD / SDHC / SDXC using the SDFormatter. If you accidentally formatted a recording medium other than SD / SDHC / SDXC, format it using the appropriate formatting software that comes with the media. To safely remove the card on Windows and Mac, use the EJECT function. After the start of formatting, all recorded information will no longer be available. Before formatting, a warning will appear that all data may be deleted. Check the position of the write protect switch before formatting. The position must be in the NOT LOCK position. If the SDFormatter does not recognize SD / SDHC / SDXC, reinsert it and click the [Refresh] button, then confirm that the card is recognized correctly.
The program does not format the Protected area on the map. It is used by CPRM (Content Protection for Recordable Media) and must be formatted with the appropriate PC application or SD host device that provide the CPRM function. If your system is compatible with SD / SDHC / SDXC, but the card is not recognized, try restarting your computer and running SDFormatter again. If you select [Quick Format], all files will be deleted. However, the data in the files will still remain on the map and can be restored using the data recovery tool. Use [Overwrite Format] if you want to completely erase all the data in the files.
SDFormatter does not format SD / SDHC / SDXC encrypted using BitLocker To Go, which is provided with Windows. Unlock the card before formatting. To perform SD card formatting on Windows and Mac OS X / MacOS, administrator rights are required. Overwriting can be a long process depending on the size and speed of the card. Make sure your computer is connected to AC power and the standby mode is off.

Possible problems and their solutions
SDFormatter, designed specifically for secure digital memory cards, is considered the best utility for formatting SD / SDHC / SDXC cards. And it is completely free! Developers regularly fix bugs and listen to user comments. During the work with the program there can be such problems:
- PC does not see SD. The computer does not see the micro SD. When you connect, a new disk appears, but it does not open. In such cases, the tablet and camera say: “Format the card, ” but the SDFormatter program also cannot recognize it. Here it is recommended to download the testdisk program. Regardless of its console interface, it is very easy to work with. TestDisk has a managed setting, in addition, you can restore not only the contents of the disk, but also the original structure of the table.
- The phone does not see SD. The PC sees, but does not allow to format. If the phone does not see SD at all, but the computer sees it, but does not allow formatting, a translucent disk icon is displayed, the card is write-protected. If the program does not allow formatting with one of the available tools, then whichever option you choose does not matter. Since the memory card can be recognized, formatting with a camera or a camera can help in this case.
- When trying to open a USB flash drive via SDFormatter, a window pops up with the message: “The memory card is in use by another application. Please close another application and try again. ” This message appears immediately after attempting to run the utility. In this case, the SD has bad blocks. If this is true, the memory card is out of order! The fact that the mentioned software did not help most likely only proves it.
- The flash drive opens, but it is impossible to write or delete anything on it. When the card is connected to the camera, a message appears stating that the drive is damaged. In such cases, the SDFormatter says that the disk is write-protected or the memory card is damaged. Here you should contact the manufacturer's support service. Perhaps they have specialized programs specifically for their products.

- The memory card has drowned and become unreadable. After flooding in disk management, a memory card is detected, and with a normal capacity. Normal formatting of Windows does not help as the formatting through the SDFormatter. Overwriting sectors with DMDE (even if the operation was completed without errors) may also fail.
No one can predict how the controller will act under any physical impact on it. Theoretically, this possibility exists, but in any case, this is only an assumption, since not a single drive has a “flooding sensor”. The state of the card is likely to be read-only due to the deterioration of memory cells, which can be accelerated due to physical impact.
- The memory card is not detected on all devices. The reason lies in the card reader, which is determined by your OS, possibly due to contact with the card. A possible solution is to make sure that there is a contact between your phone and the card reader. Look for a device that can read the memory card. More can not be helped. If you need data on a memory card, refer it to professionals who will restore it in a laboratory.
- SDFormatter can not format the USB flash drive. The memory card has switched to read only mode. You must replace it under warranty.
- Invalid memory card capacity. If R-Studio, etc., recognizes the capacity of the drive (it is important that it was not a partition, but a disk), it is better to turn to professionals with special equipment that will disassemble the disk and retrieve the data manually. But it is safe to say that this is either the "death" of a part of the memory, or a controller error when copying it. In both cases, using the software method, you can not do anything.
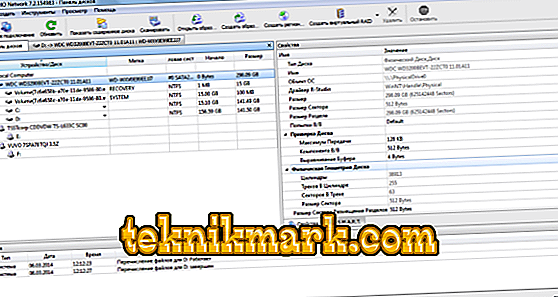
- Writing to SD card is not available. The drive is not dead - it is locked. And in fact, the most usual way, warning the user about it. The latest SD cards (in particular, Transcend) in any “bad situation” act that way. The reason is either mechanical wear or internal faults. Replace card under warranty and, if this is not possible, return it to the manufacturer.
For formatting SD / SDHC / SDXC cards, it is strongly recommended to use the SDFormatter, rather than the formatting tools supplied with the operating systems. As a rule, tools built into the OS can format various storage media, including SD / SDHC / SDXC cards, but in the absence of proper optimization this usually leads to a decrease in performance.