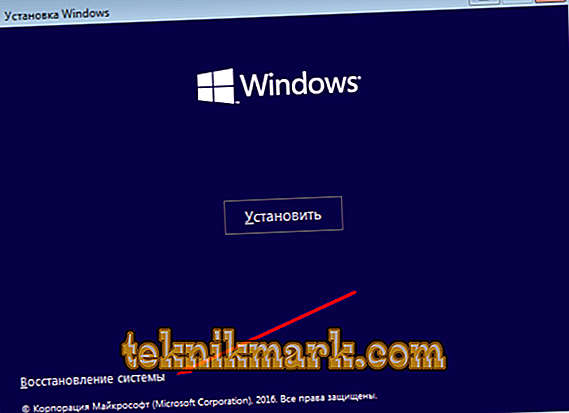The emergence of critical errors, for the most part, portends certain processes in the operating system that may give the user an idea that there are problems with the computer. If timely attention is paid to minor (in the opinion of many users) trifles, for example, short-term system hangs, unusual sounds, normal Windows log entries, then most of the possible problems can be avoided by solving them at the preventive level, rather than after the fact. This statement applies to the error in this article with the code 0xc0000034, which often terrorizes Windows 10 users, but is also found in earlier versions. What are the reasons for its occurrence? And most importantly, what are the ways to solve it? All about it and will be discussed further.

Correction of error 0xc0000034 in Windows.
Causes and Solutions
So, the code 0xc0000034 directly indicates that the operating system can not carry out a regular boot, due to damage to the boot sector files required for this or their actual absence. Possible causes include dozens of different scenarios, most of which are standardized, for example:
- Incorrect installation of the operating system.
- Incorrect update
- Incorrect installation and / or update of third-party software, the functionality of which is associated with system components.
- Incorrect operation of a hard disk or solid-state drive.
- Virus software activity.
As you can see, most of the above scenarios are characterized by incorrect actions of the user himself, which to some extent facilitates the definition of a causal relationship, and this is precisely the key to solving any problem. The conclusion from the above is one - the primary task of the user to restore the performance of the boot sector, and after that start looking for the root cause of everything that happened.

Decision
Due to the fact that an error with code 0xc0000034 (that is, damage to the bootloader) eliminates all attempts to boot to the desktop, including this, and to boot in safe mode, you will need bootable media with Windows operating system. This is not about reinstalling Windows, but only in using the recovery environment. Yes, someone may note that it is possible to get into this environment without bootable media, but unfortunately, within the framework of the decision of this BSOD, this will be problematic. So, insert the bootable media into the appropriate port and do the following:
1 option:
- Using the “Boot Menu” or changing the boot priority device in the BIOS, boot from the existing Windows image.
It is worth noting that to solve the problem it is not necessary to use the same version of the operating system installed on the target computer, but the correspondence of the versions is still in priority.
- Go through a few standard steps that announce the installation of the OS and in the step with the “Install” button select “System Restore” (lower left corner).
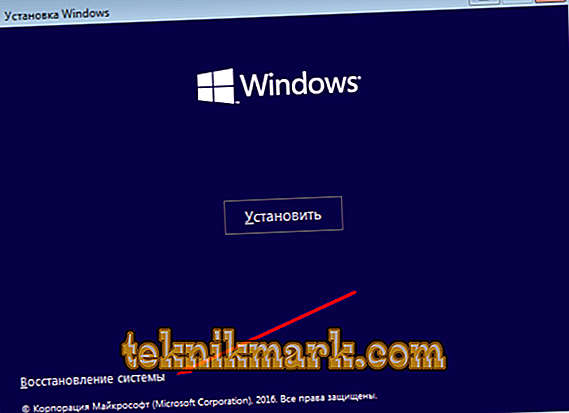
- In the "Select Action" section, click on the "Troubleshooting" tab.

- In the next step, click "Restore at boot."
- Mark the target version of the OS and wait for the automatic correction of problems that interfere with the regular power on the computer.

Depending on the extent of damage to the boot sector, the use of only these tools can lead to a complete solution of the problems encountered. If the situation has not found its solution, you should go to a more complex option.
Option 2. To work, it will use the Bootrec.exe tool with the “/ RebuildBcd” parameter and, if necessary, with the “/ FixMbr” parameter:
- Reopen the recovery environment in the Troubleshooting section.
- Open the "Advanced Options" section and click on the "Command Line" tab.

Alternatively, simply press the “Shift + F10” key combination in the first installation window.
- In the opened command line console enter and execute the “bootrec.exe / RebuildBcd” command

Execution of this command initiates a search for compatible operating systems installed on the selected media and then adding their boot configurator to the boot sector of the Windows target image. After the message about the successful replacement of the configurator appears, close the command line console and restart the computer. If the problem persists, try using the “Bootrec.exe” tool with previously announced “FixMbr” parameters to overwrite the configurator.

Conclusion
After successful recovery of the operating system, you should start searching for the causes that led to the problems discussed. First of all, pay attention to all software, manipulations with which preceded the occurrence of an error with the code "0xc0000034". Check your computer for virus activity, and also remember whether any changes were made to registry entries. It will also not be superfluous to create a restore point.