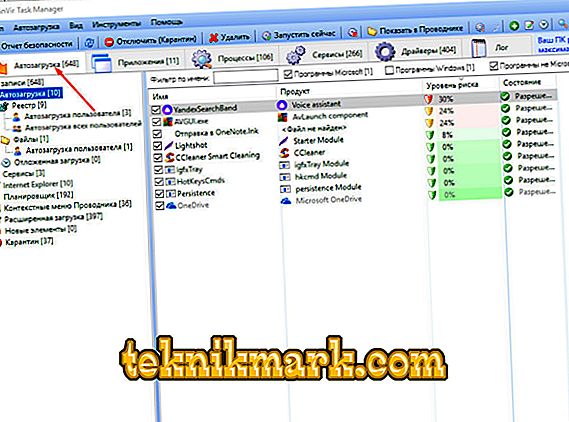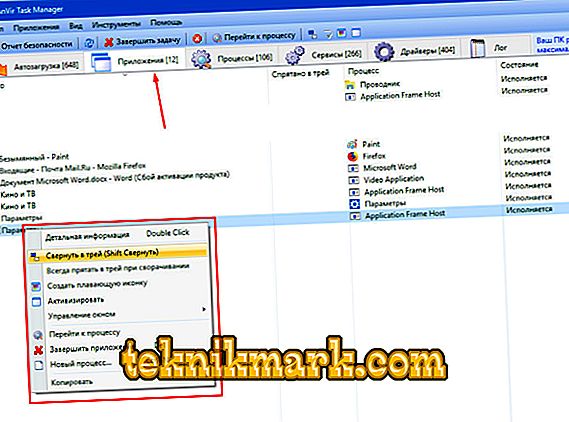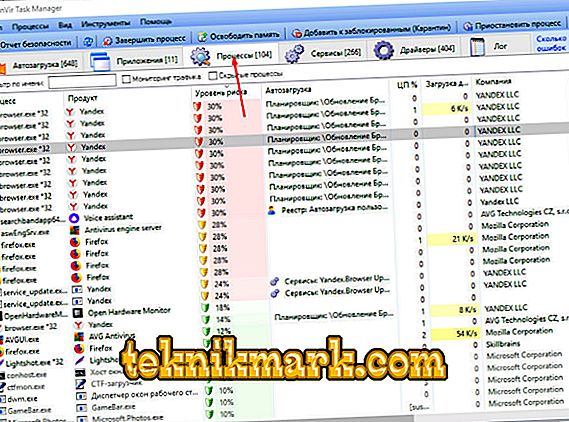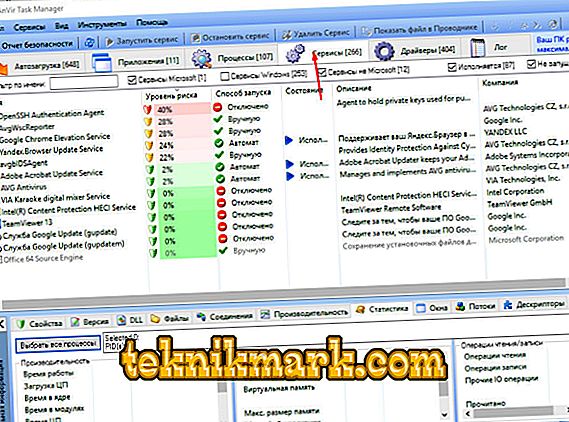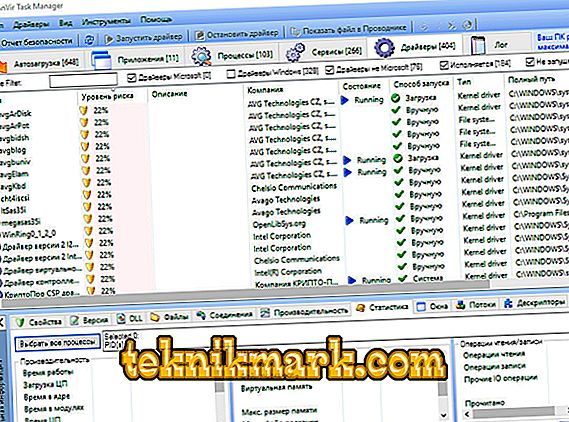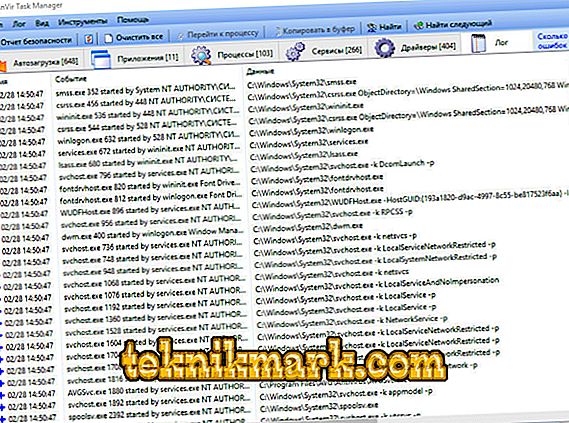There are a huge number of different software, the purpose of which is to protect the operating system from external influences of viruses, as well as from the harmful effects of the user. Most of them have a fairly truncated functionality, which is sharpened exclusively on antivirus tools, or at least this picture applies to the free version. Many reasonably believe that programs should be a priori narrowly focused and deal only with specific tasks, for example, the antivirus should only scan the system, programs for cleaning garbage should only clean, etc. That is, this agreement to the expression “More doesn’t mean better.” For the most part, this statement is as true as possible, and it reflects the current picture in the software market, which has received a huge number of “dummies” over the past few years. But this does not apply to the utility considered in this article called “AnVir Task Manager”, which combines several dozens of extremely useful, and most importantly, effective tools. And how to install, configure and use it, and will be discussed further.

The procedure for using the AnVir Task Manager.
Functional
The considered software is a product of domestic developers, which in 2011 became the winner of the “Soft of the Year 2011” award in the “System Software” nomination. As mentioned above, “AnVir Task Manager” is not just antivirus software, but a compiler of dozens of useful monitoring tools, the competent application of which allows you to get all the most necessary information about the operating system, most of which is hidden from ordinary users, for example :
- Monitoring incoming and outgoing traffic.
- Exhaustive information and all processes.
- Full information about startup items (in addition, a database with a description of more than 100, 000 programs is integrated).
- Information about all installed drivers.
- Information about the active Internet connection.
- The quality of the RAM.
- Temperature.
- Load hard drive or solid state drive, and more.
The above tools are already enough to be interested in the development of talented compatriots.
Where can I download
The eternal question of the search: "Where can I download this or that program without the risk of running into trouble?" Do not pay attention to the various software directories, which are in abundance on the Internet, if you can download everything from the official website of the developer. Visit the site "//www.anvir.net" and go to the "Download" tab, where the link to download the utility will be provided, by the way, it is completely free, and there you will also be able to familiarize yourself with a small demo video about the basic principles of work AnVir Task Manager.
How to install and configure
The installation process is automated and after downloading the executable file, just run it, accept the license agreement and select the folder location. It is worth noting that some installed protection tools, including standard Windows tools, can “swear” by “AnVir Task Manager”, which should be ignored, since the specific features of this program are designed to interact with many system elements, which can be suspicious in windows.
Setup and first system analysis
When you first start the program, a “Setup Wizard” will open in front of you, which will offer to apply some minor functions, and also warn you that they may cause Windows to crash. Therefore, their activation is a purely individual choice.

After closing the “Setup Wizard” window, many users are lost, since the program has already started monitoring and displays an abundance of various information on the screen. For a complete understanding of the interface and the functionality it offers, you should touch upon five main tabs in more detail:
- "Startup" - displays information about all active processes that "start" immediately with the loading of the operating system.
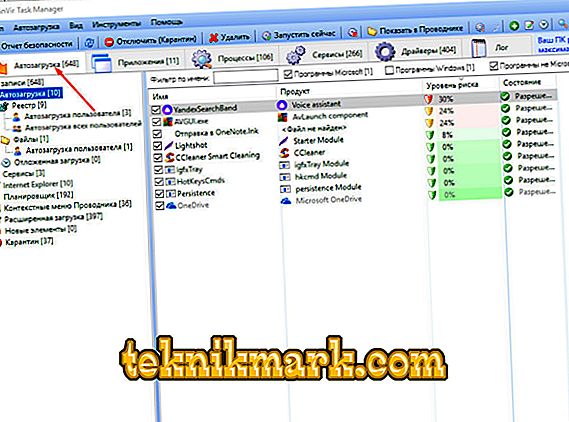
In order to disable any element, just click on it with the right mouse button and select “Disable (Quarantine)”, which will lead to its actual movement to “Quarantine”.

Hereinafter, special attention should be paid to such a parameter as “Risk level”. You should not immediately worry if the program indicates that a process has a risk level close to 50%, since such gradation is largely arbitrary and is determined on the basis of the analysis of many nuances. For example, if a process uses an Internet connection, then a few percent will be automatically added to its risk level. These indicators should pay attention, but do not get hung up on them. In addition, any suspicious item you can always additionally check by clicking on it with the right mouse button and selecting "Check on site".

- “Applications” - provides a list of all active applications currently running in the operating system.
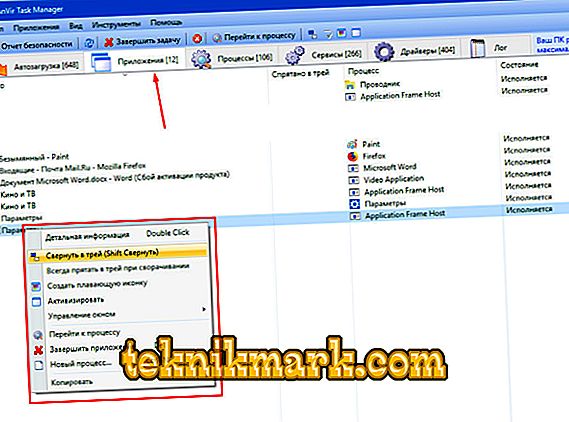
Using this section, you can implement many interesting scenarios with windows and application icons, for example:
- Collapse them to tray.
- Create a floating icon.
- Make active.
- Hide one or all windows.
- Resize icons.
Small chips that some users might like.
- "Processes" - perhaps the most interesting and informative section in which you can find detailed information about all running processes. In fact, it is a more advanced analogue of the “Task Manager”, where not only general information about the load and the name is presented, but also about where the executable file is located, whether the process is set to autoload, who is the initiator of the launch.
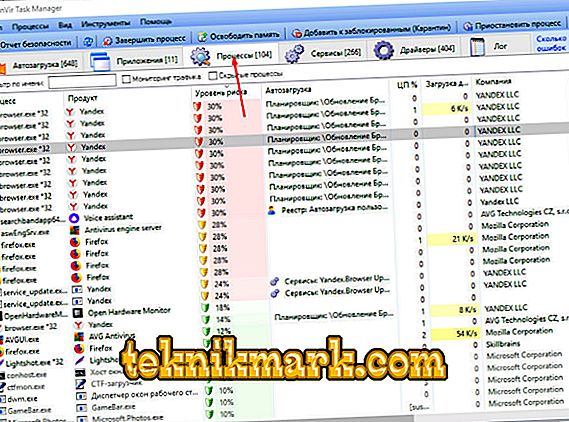
- "Services" - displays information about active services with a detailed description of all the main nuances, including the level of risk (here it is most welcome). Less informative information can also be obtained by regular means using the msconfig command. For each service, you can display information about what dll it uses, what load it creates, which windows are related to it, what resources it uses and much more.
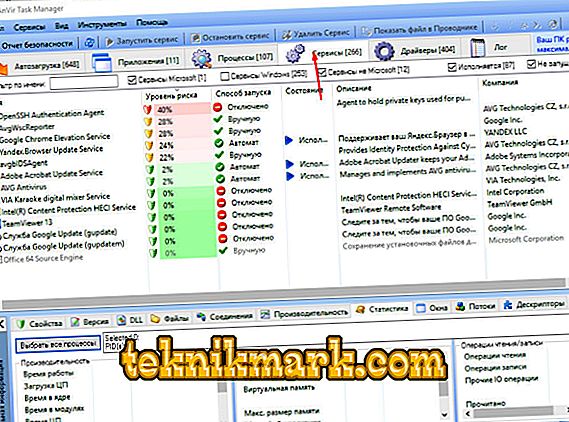
- “Drivers” - as it is not difficult to guess, this section contains information about all installed drivers in the system, as well as what type of launch they have, condition, location, author and much more.
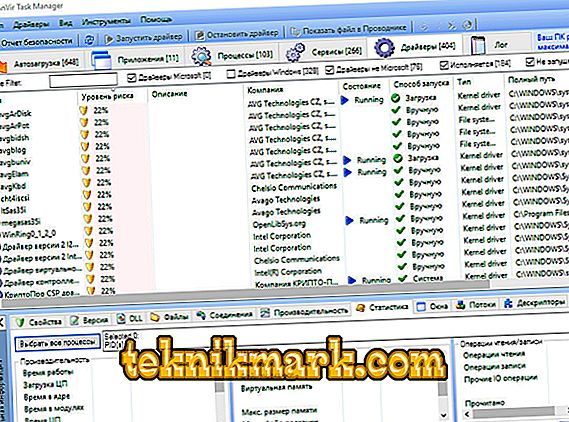
- The sixth tab is called the “Log”, which contains excerpts from the entries in the Windows Event Log, which is extremely useful in terms of identifying possible problems with the operation of the Windows operating system.
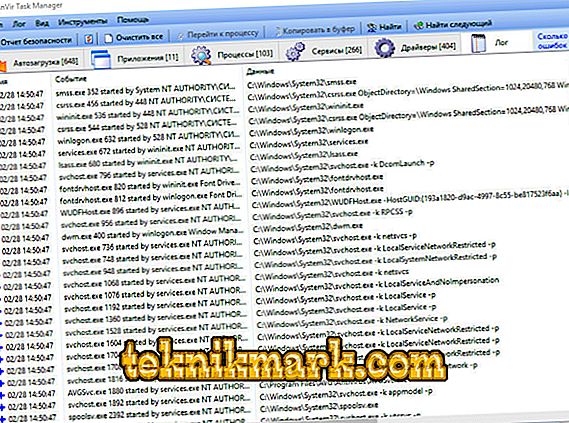
It is worth noting that this is not all the features of “AnVir Task Manager”, since, apart from the tools mentioned above, it has a dozen more useful functions that can become indispensable assistants in certain situations. For example, you can lower the priority of applications running in the background and overloading the processor. The main thing is to understand that the manipulations carried out in this software with an illiterate approach can lead to disruptions in the operation of the operating system. Therefore, if you have doubts about the correctness of the chosen solution, then take a few minutes to study it in more detail so as not to harm Windows and the computer as a whole.
Conclusion
In conclusion, it should be noted that some users note that they encounter difficulties when trying to delete “AnVir Task Manager”, which has not been confirmed in practice, since this utility has been used for a long time and has been repeatedly removed by regular means of the operating system without any residual traces creating an extra load.