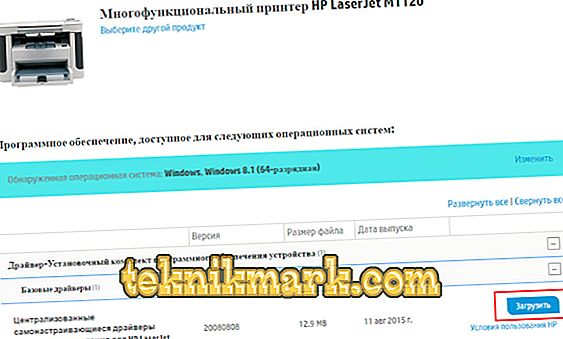HP LaserJet M1120 MFP
Dear friends, today we will discuss how to use the HP LaserJet M1120 MFP scanner. At the same time, another question will be solved: what to do if the HP LaserJet M1120 MFP does not scan? That is completely the problem with the scanner of this device will be solved. First, let's take a little closer look at this wonderful gadget.
So, the M1120 version is not just a printer, but a three-in-one multifunctional device that allows you to not only print finished documents and other data from a computer, but also to copy and scan. For example, you can put the contract in a special tray under the lid (on the glass), then print several copies if necessary. We will not talk about how such a gadget is used, because you probably already know it, once you have purchased this device.

Connecting and setting up an HP MFP is easy: you only need drivers, a cable and a few minutes
It’s better to go straight to the issue of scanning. Before using any product, be it a printer, keyboard, flash drive, and so on, you need to install special software on your computer or laptop, which will allow the gadget to work fully. And in this case there will be no exceptions. About installing all the required applications will find out below. This is an extremely necessary operation, since by omitting this item you cannot do anything with the printer. Therefore, we proceed to the next block and install the necessary software.
Install the required software
Friends, it is worth noting that the following installation (starting from the fourth point) can be done using the installation disk that comes with the device. Just insert it into the drive and install the software, following the prompts on the screen, like any game, for example. Below we will consider the installation method through a downloadable file from the HP support site.
- First you need to connect the printer to a computer or laptop via USB. The cable for connecting the device is included, so finding it will not be a problem. If suddenly for some reason it was not in the box, be sure to contact the store where the device was purchased. However, if you yourself have lost this cable, then purchase a new one, otherwise you will not be able to use the device.
- So, the MFP from the HP company is connected to the computer. Now turn on the printer using the power button on its case. You will hear the characteristic sounds, and you will also see that the power indicator lights up in green.
- By default, the system will automatically start searching for drivers for the device. Wait until this operation reaches its logical conclusion. You may need to restart the personal computer.
- After rebooting (if required) open a browser and go to the site //support.hp.com/ru-ru/drivers/selfservice/hp-laserjet-m1120-multifunction-printer-series/3447595/model/3447596. This is the software download page for our printer. If necessary, change the version of the operating system of the computer if the site does not recognize it correctly.
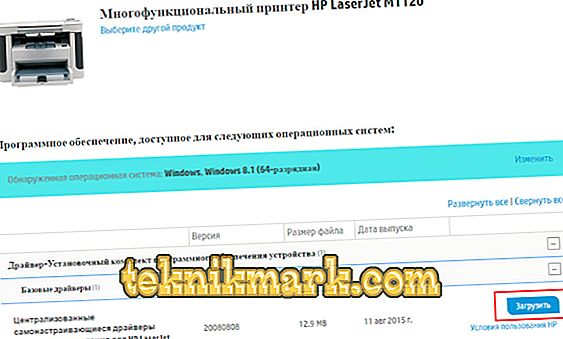
To start downloading software, click Download.
- Click on the “Driver - Device Software Installation Kit” tab, then click on the “Basic drivers” field that appears and click on the “Download” button next to the driver name (the blue button on the right).
- After downloading this file, install it as an administrator, right-click on it and select the corresponding item. Installation does not take much time, it is easy: just follow the prompts and instructions in the dialog boxes. Please note that the HP LaserJet M1120 MFP scanning software is also included with this software.
- Now go to the same site again, but now open the “Firmware” tab. There immediately appears a button to download. Install the program as in the previous paragraph.
- After installing both programs, restart the computer or laptop. Done!
Scanning HP LaserJet M1120 MFP documents
It's time to talk, actually, about how to scan documents using our printer. Now it will turn out to be done, as we previously installed a program for scanning together with other software. So, you can scan in three ways:
- You can put the necessary document on the glass under the printer cover, then press the Scan button on the MFP. Then you just need to wait for the process to finish and go to the folder where the scanned documents are saved. By default, on computers running the Windows operating system, the system folder “Images” serves as such a place.

Click on the button - you will get the result ????
- The second option: the HP LaserJet M1120 MFP scanning software will appear on the desktop after installation. Click on it twice and run the utility. Naturally, you first need to put the document in the tray. The program provides a simple user interface, so there will be no problems with it.
- The third option is to use the ABBYY Scan Station application or similar ABBYY products, which are well known to office employees. These utilities allow you not only to scan documents, but also to combine them into common pdf-files, archives and so on. Here you can recognize the text if it is well printed. In general, there is where to roam.
Conclusion
So, now you know how to use all the features of the HP LaserJet M1120 MFP printer. It turned out that all that was needed was simply to install special software either from the HP website or from the installation disc that came with the device. Do not forget to share your opinions, impressions, as well as personal experience in the comments!