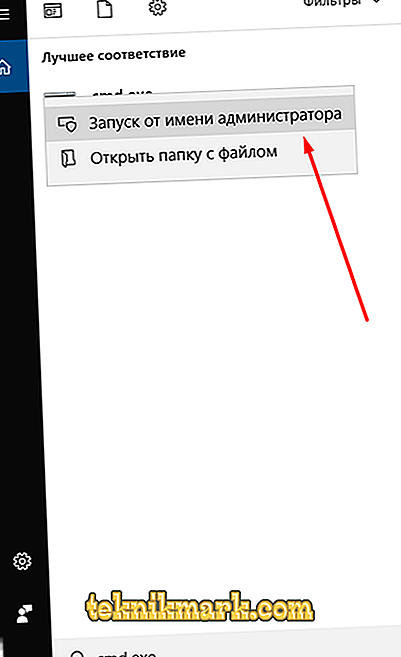There are a huge number of various errors in the operation of the Windows operating system, which fall into the category of "critical issues" that interrupt the normal operation of the computer. The “blue screen of death” (also known as BSOD) has long become some kind of Windows business card, constantly confusing users, since most of them simply do not have specific causes, respectively, and solutions. One of the most difficult to resolve is an error with the text “CLOCK_WATCHDOG_TIMEOUT” that occurs on computers with the Windows 10 operating system on board. And about what the reasons for its occurrence and how it can be solved, and will be discussed in this article.

Method for fixing the error CLOCK_WATCHDOG_TIMEOUT.
Causes and Solution
The complexity of the problem is the lack of binding to a specific action. “CLOCK_WATCHDOG_TIMEOUT” can appear at almost any moment of using the capabilities of the operating system, for example, during idle time when opening software or connecting external devices to a computer. That is why it is extremely difficult to determine the range of possible causes and undertake any specific manipulations aimed at eliminating the care system in emergency mode. Based on the existing practice, it is possible to identify several possible reasons for which attention should be paid first of all, namely:
- "CPU overclocking". Try at least for a while to refuse overclocking and return the correct values to the processor.
- "The conflict between the components." For example, in practice, there were cases of "inconsistency" of the work of a discrete and integrated graphics card.
- "RAM is unstable."
- "The used driver software is outdated, works with errors or is incompatible with the used components and the operating system as a whole."
- "Virus software has a negative impact on the integrity of the operating system."
- "Incorrect operation of a hard disk or solid-state drive."
As can be seen from this list, the causal link has a standardized form for the majority of BSOD representatives. But as already mentioned at the beginning of the article, “CLOCK_WATCHDOG_TIMEOUT” manifests itself chaotically, which does not allow to immediately determine the order of application of the recommendations, which will be described below.

Therefore, try to use everything in combination with a constant reboot of the computer in order to try to force it again to display an error, since it is possible that it can “evolve or degrade” into a simpler code, with a clear indication of the culprit. So, the recommendations are as follows: as an advice, before embarking on specific actions, take care to create a bootable media with a Windows image or some LiveCD. Such insurance will not be superfluous.
- If the processor was overclocked, return it to its previous state.
- Reset the BIOS configuration to the default for this:
- Reboot your computer and at the time of startup, click the button that you are responsible for entering the BIOS. In most cases - this is DEL, F2, F12, TAB, it all depends on the manufacturer of your motherboard and the BIOS version.
- Scroll through the available tabs (if any) and find "Exit".
- The last item will be the parameter “Load Setup Defaults”, click on it and confirm the selection by pressing the “OK” button.
- Wait for the computer to restart, and check the operating system.
In some outdated BIOS versions, the required parameter may be called “Load Optimized Defaults” and is in the second column, but the meaning is the same. An alternative is to close the jumper or reinstall the battery. It is also necessary to take into account that in some cases updating the BIOS helps in solving the problem, but this process should be approached with some caution, and without the necessary skills for this, you should not take this option.
- If you have a laptop with two graphics cards (built-in and discrete), try to temporarily disable the built-in and check if the error persists. This can be done in the BIOS or in the specialized software that comes from the manufacturer, for example, in Nvidia this can be done using the Nvidia Control Center utility - “Managing 3D Parameters”.

- Conduct a comprehensive check of installed software driver versions, especially if an error occurred before installing new components or updating the operating system.
- Perform a full scan of the operating system for virus activity. To check, you should use proven utilities that have been keeping the quality bar for a long time - these are “Dr.Web CureIt”, “Kaspersky Virus Removal Tool”, “AdwCleaner”, “Malwarebytes”. Alternatively, you can spend a little more time and use them in conjunction.
- Check the integrity of Windows system components. For this:
- Press the key combination "WIN + S" and enter "cmd.exe".
- Right-click on the result found to open the launch options and select "Run as administrator".
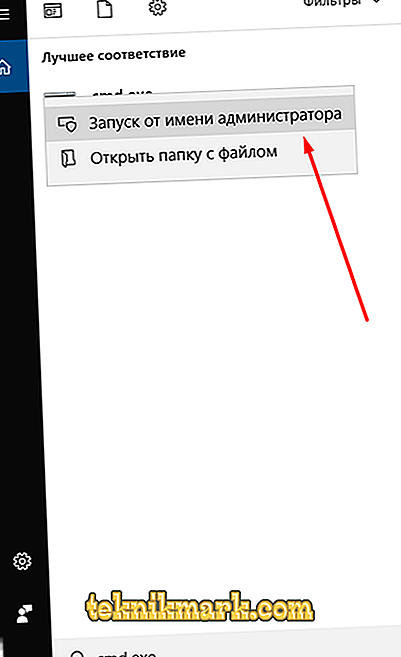
- In the opened command line console enter the command “sfc / scannow” and press the “Enter” button to execute.

- Wait for the scan to complete and follow the instructions.
- Try to remove the installed antivirus software for a while. Perhaps it blocks or prevents the correct operation of any component.
- Try disabling Windows Firewall for the same reason.
- Remove all applications that create virtual devices for their work, for example, the well-known “Daemon Tools” and extract the images created by it.
- Check the status of the hard drive or solid-state drive utility "CHKDSK" and the program "Victoria".

- Test the work of RAM. As a verification tool, you can use the standard Windows tools - this is the “Memory Checker” utility or you can use the popular version with the specialized utility “Memtest86”.
It should be borne in mind that checking RAM is an event that can take many hours (usually the test time is 4 to 8 hours). Therefore you will need to provide uninterrupted check / test. If a positive result could not be achieved, then determine the date when the error did not begin to manifest itself and you did not undertake any manipulations with Windows and, using the System Restore functionality, rolled back the Windows configuration.
Conclusion
The eleven points given above are the most obvious reasons for the occurrence of “CLOCK_WATCHDOG_TIMEOUT”, but, as has been repeatedly noted, the error in question sometimes has quite unusual causes. Taking this into account, be prepared to conduct a more detailed study of the operation of your computer with components checked for the absence of overheating, dust, correct operation of the power supply and compatibility of the connected equipment.