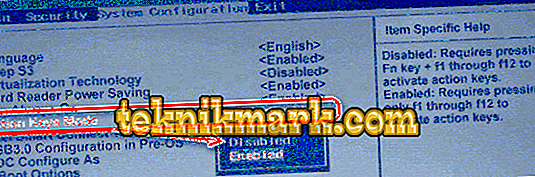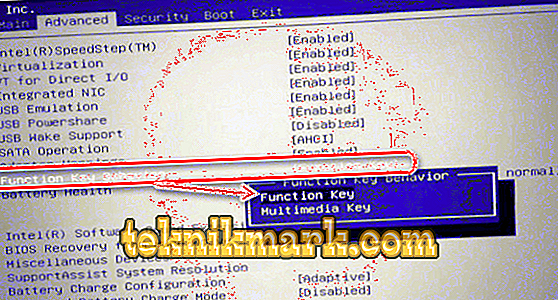The keyboard of a computer or laptop is equipped with groups of keys, each of which performs a different task. Function keys F1-F12, can be programmed for specific actions, so they are convenient to use when working with the system and software. Each user in one way or another uses these capabilities and the more knowledge about existing functions, the easier it interacts with the computer.

The use of buttons and variations of their combination significantly speeds up the workflow. In combination with special keys or the control Fn (button available on laptop keyboards, as well as some models of connected keyboards for PCs), the F1-F12 offers even more functionality that can be accessed instantly instead of performing several manipulations with the mouse.
By and large, full computer control is possible without using a mouse, using only the keyboard, but since this method is unusual for an ordinary user, it is used only in certain cases, for example, as a temporary solution in the absence of a manipulator. It is better to memorize and use existing functions more often, since the more keys and their combinations are involved in processes, the faster and easier it is to work at the computer.
Function key assignment
Consider how much is on the modern keyboard function keys, how they are located and for what actions they can respond.
The number of F-keys is usually standard - 12, but on Apple keyboards their number reaches 19. Thus, after the F1-F12 buttons in the top row, F13-F19 are next, replacing Print Screen, Pause and others. You can assign any tasks to them. The ancestors of modern keyboards, devices for IBM-compatible computers also had a considerable arsenal of function keys - 24. Today, finding such a "dinosaur" is not easy.
On laptop keyboards from different manufacturers, F1-F12 keys can be programmed for various functions:
- Turn on / off wifi.
- Sleep mode
- Connect / disconnect an external monitor.
- Adjust the brightness of the screen.
- Enable / Disable Touch Pad (built-in mouse for laptops).
- Adjust the sound, turn it off and other options.
What particular key will be responsible for a particular function depends on the device manufacturer. It does not adhere to any standards.
In various programs, the purpose of each button will also differ, usually software developers assign the most popular tasks to function keys to facilitate the work with the application. In this case, for Windows, each key has a default value. In addition to the F1-F12 special keys located on the sides of the alphanumeric, as well as Fn, which can be found on each keyboard of a modern laptop, you can significantly expand the range of software features. Combinations can open various system services without having to search them all over the computer, as well as execute commands and perform other actions in the system or applications.
Consider several tasks that can perform F-keys in the operating system and some programs.
F1
- Call reference information in most software products.
- Win + F1 calls Windows help and support, regardless of the presence of active windows.
- The combination of the Ctrl + F1 buttons in Windows hides or expands the toolbar in the active software window.
- Pressing F1 when booting the OS allows you to go to the low-level CMOS Setup settings (not true for all BIOS versions, you can also use F1, Del or other keys and combinations).
F2
- In the standard Windows file manager, selecting the object and pressing the F2 button, you can rename it.
- In Microsoft Word, the combination Ctrl + F2 opens a print preview.
- In Excel, the F2 key will open the selected cell for editing.
- The combination Alt + Ctrl + F2 brings up an "Open" window in the software products of the Microsoft Office package.
- For certain versions of the BIOS, you can go to change the CMOS settings.
F3
- In Windows and standard OS applications, and in addition, some third-party programs opens the search window.
- In Outlook F3 + Win, an advanced search opens.
- Together with the Shift key, you can change the case of the letters of the selected text in a text editor.
- In MS-DOS or the command line of Windows OS duplicates the last action.
F4
- Moves the cursor to the address bar in Explorer and the regular Explorer browser.
- In Microsoft Word, it repeats the previous action.
- Alt + F4 closes the active window of various software, pressing the same button combination on the desktop of the computer brings up the OS Shutdown window.
- Simultaneously pressing Ctrl + F4 - closes the active windows.
F5
- Updating open pages in browsers.
- Ctrl + F5 clears the page cache and updates it.
- In Word, opens the Find and Replace window.
- In Power Point starts the slide show.
- Copy option in Total Commander.
F6
- Move the cursor to the address bar of most browsers.
- Moving option in Total Commander file manager.
- Quick save in games.
F7
- Spell check in MS Office documents.
- Creating a new folder in Total Commander.
F8
- Activation of the Windows boot menu, through which you can select the boot mode.
- Selection option in MS Office documents.
- Delete objects in Total Commander.
F9
- In Outlook, starts sending and receiving correspondence from mailboxes.
- Update Microsoft Word document.
- Download last save in games.
F10
- Activation of keyboard controls for open programs.
- Shift + F10 brings up the context menu for objects (by analogy with RMB).
- Causes the menu of many applications.
- For some assemblies, pressing F10 when the device is turned on allows you to go to low-level settings.
F11
- Fullscreen mode in browsers.
- Transition to low-level settings on certain proprietary assemblies.
F12
- Calls the “Save” window in MS Word, Shift + F12 saves an open document.
- The combination of Ctrl + Shift + F12 will open the window for printing the current document Word.
- Ctrl + F12 in Word brings up a window for opening documents.
- Call the advanced menu in applications.
- In many Internet browsers opens debugging.
This is only a small part of the functionality of the function keys, in each program they will find many uses, and on laptops in combination with Fn the functionality of the F-keys will be even higher.
How to enable F1-F12 keys
The function key block is used both on a laptop and on many keyboards connected to a computer as a performance of the basic functions of F1-F12, as well as multimedia ones. To control the switching mode, use the Fn button.

Using the Fn key on a laptop keyboard
So, in most cases, the default function keys are configured to operate exactly F1-F12. To perform alternative functions, that is, in order to be able to control the display brightness, sound and other parameters with their help, you also need to press the Fn key together with the desired F-key.
At the same time, on some notebook models (HP and others), the function keys are set up as multimedia by default, and you can use them in the usual mode of performing actions F1-F12 by simultaneously pressing Fn.
Not all users can appreciate this creativity of manufacturers, since many prefer to mainly use the primary options of F-keys, rather than multimedia. For example, playing computer games where reaction speed is important, or, working with a special software, for convenience I often use some buttons from the F1-F12 series. It’s not quite comfortable to constantly press Fn for the necessary response, when it is more expedient to turn off the imposed multimedia mode and use the necessary keys immediately for its intended purpose. To change the priority, the setting of the function keys on the laptop is done in the BIOS, where a single parameter change is required. To do this, do the following:
- Go to the BIOS. Clamp the desired key or combination when you turn on the laptop, which buttons to press specifically depends on the device model. If you need to use a function key, you do not need to press Fn here, since before the OS starts, the keys and so perform the basic functions.
- Go to the System Configuration section.
- Here we look for the Action Keys Mode parameter, press Enter, the value from “Enabled” needs to be changed to “Disabled”.
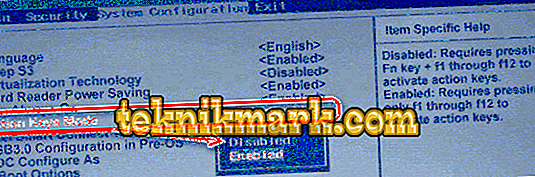
Changing the function key mode in BIOS
- On various models of devices, the parameter may be called differently (Hotkey Mode, Function Keys Mode, etc.) For Dell laptops, go to the Advanced - Function Key Behavior section and change the value to Function Key.
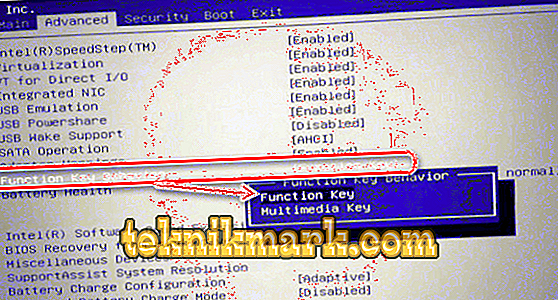
Change the key mode in Dell BIOS
- Press F10, save the change (Yes) and reboot.
Now the F1-F12 buttons will function in standard mode, and to use multimedia options, you will need to press Fn.
How to disable F1-F12 buttons on a laptop
In some cases, when users do not want to use the functions assigned to the F1-F12 keys, but instead want to switch to the multimedia mode so that the buttons perform the second action without pressing Fn, you can also change the assignment of primary and secondary actions by referring to BIOS settings. So, in the System Configuration section, go to the Action Keys Mode parameter. If it is set to “Disabled” in front of it, then the buttons of the upper row of F1-F12 perform the usual actions characteristic of them, that is, the option disables direct access by these keys to advanced functions, but they can also be performed in combination with Fn.
The value “Enabled” assumes the priority of using multimedia capabilities, so if we are engaged in disabling functional keys, we set this value. In fact, the setting changes the operation mode of the upper F1-F12 buttons from one to another, and you can set the parameter as you prefer to work with the keyboard, rather than adapting to the default settings.