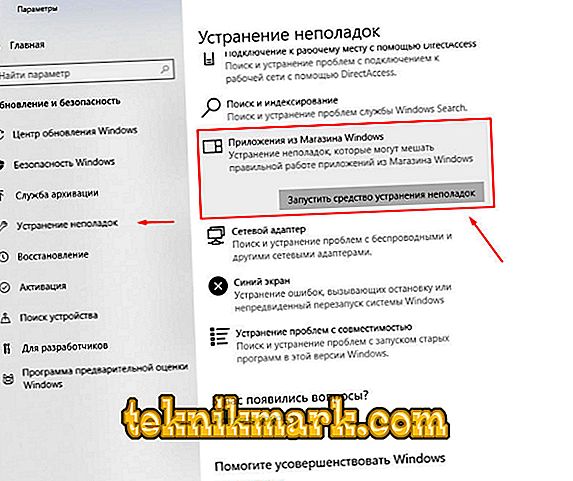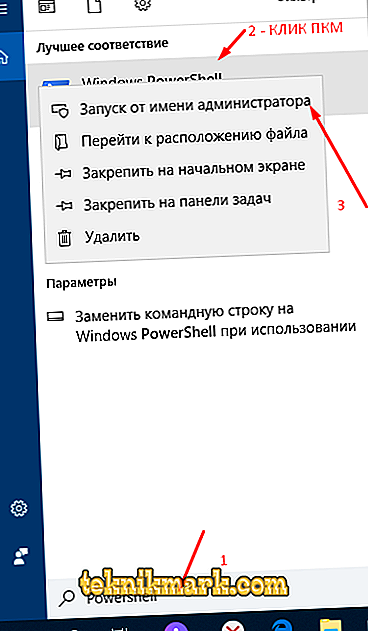The massive transition of users (as part of the free upgrade campaign) from the Windows 7 and 8 operating system to the Windows 10 operating system was marked by an enormous amount of various errors. Problems were fixed not only at the stage of immediate update, but also during the period of active use of the operating system features. In 2016, there were many quite unusual errors with various system and non-system software, for example, dozens of problems were detected with entering the Microsoft Store with the occurrence of the code “0x80131500”. In fairness it should be noted that at present most of the errors have been corrected by developers, and the above problem with the entrance to the "Shop" can now be found extremely rare, but it still occurs. Therefore, in the framework of this article, the methods of correcting the error “0x80131500”, of which there are exactly six, are subject to analysis.

Correction of error 0x80131500 when entering the Windows store.
Solution options
It is worth noting that it is still not known for certain what exactly the causes of the problem are. Many agree that the main reason is damage to the system files as a result of an incorrect update. Therefore, the previously announced six methods suggest an integrated approach to solving the problem in question. And they are as follows.
Method 1
The first method, which is also the easiest to execute, is characterized by the use of tools / utilities built into the operating system that automatically eliminate most of the possible problems with the Windows Store. In order to use it, you will need:
- Open the “Start” menu and go to the “Settings” section.
- Select the “Update and Security” tab and go to the “Troubleshooting” subsection.
- Scroll through the proposed list and find the item "Applications from the Windows Store."
- Click on it and click on the “Run troubleshooter” button.
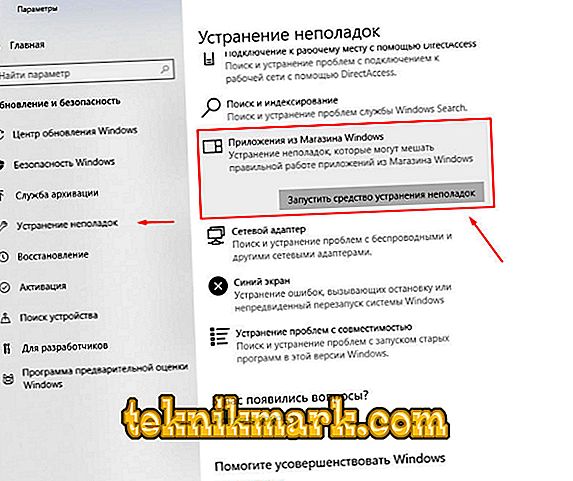
After these actions are completed, an automatic scan will begin to detect component failures, the results of which will determine the recommended manipulations to eliminate it. For example, the utility may suggest “reset the application” and enable user account control.
Method 2
If the first recommendation does not correct the situation, then you should try to reset the cache of the problem application, which does not delete the purchased products, but only deletes the temporary files and possible “cached errors”:
- Press the key combination "WIN + R" and execute the command "wsreset.exe".

- Restart the computer and check the operation of the Store.
Method 3
The extensible automation tool “Powershell”, which so much has fallen in love with (as well as the command line) in some cases helps to fix and consider failures in the work of the Store:
- Open the “Start” menu and enter “Powershell” in the search bar or press the key combination “WIN + S”.
- On the found option, right-click and select "Run as administrator".
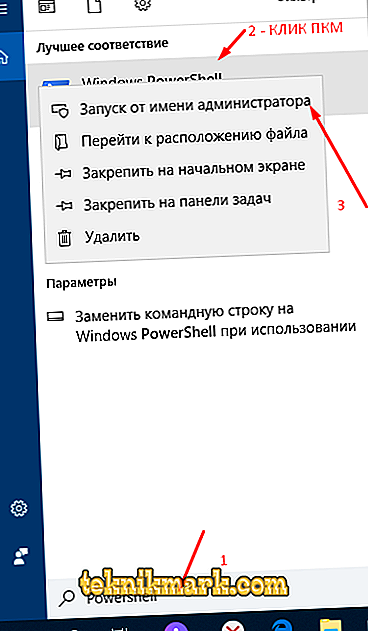
- In the opened console enter the command
Get-AppXPackage | Foreach {Add-AppxPackage -DisableDevelopmentMode -Register "$ ($ _. InstallLocation) \ AppXManifest.xml"}
Copy and execute the command should be exactly in the form that is presented above.

After successful execution of the command, restart the computer and check the availability and correct operation of the store again.
Method 4
As mentioned above, damage to system files, directories and components can lead to a number of failures in Windows, including cause precedents for incorrect work in the work of various software. Therefore, as an attempt to correct the error in question, use the following commands and utilities:
- By analogy with the above, find, using the search functionality, "cmd.exe".
- Open “Command Line” with admin rights.
- In the opened command line console enter and execute the “DISM.exe / Online / Cleanup-image / Restorehealth” command to check and then restore the data.

- Enhance the effect of using the DISM utility by executing the sfc / scannow command to check the integrity and adding the CHKDSK command to this duet to check the operation of the drive.
Perform commands in turn and, if necessary, reboot the computer after each use. Even if these actions do not solve the target errors, the actual benefits of their application to the person.
Method 5
One of the correction options was recognized actions to edit the network settings used, in terms of the DNS server addresses used by the system. To implement it, open:
- "Network and Sharing Center" and select the "Change adapter settings" line.
- Right-click on the connection you are using and select "Properties."
- Among the marked components, find the line “IP version 4 (TCP / IPv4)” and open its properties.
- Check the box next to "Use the following DNS server addresses."
- In the first line, enter Google's public DNS “8.8.8.8”, in the second “8.8.4.4”.

It is not necessary to restart the computer, but it can be done.
Method 6
As a final option, the creation of a new user account is largely alternative. The actual benefits of using this method, even if it really helps, is dubious. Yes, copy / transfer everything you need from another account will not be a problem, but is it worth the existing “Windows Store” system? For many, the answer to this question is unequivocal, no, it is not worth it!
Conclusion
The last thing that should be noted is the availability of the ability to use the functionality and tools for restoring the operating system by rolling back its configuration until the indicated problems are identified. In any case, the use of tools to check and restore system files - this is a great option, including preventive.