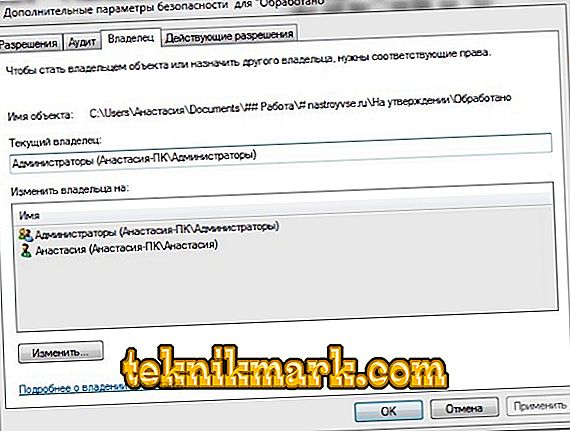The Windows operating system is one of the most frequently used on computer devices by consumers. Flagship positions are assigned to it due to ease of operation, multitasking, the ability to customize separate desktops for different users, with the connection of network equipment and the creation of local groups. With the normal operation of a computer device and system, the consumer has the ability to access all the programs, utilities and applications required for operation, and can coordinate the system operation of the device through simple operations. Sometimes users have to face the problems of prohibiting free access to certain operations, which limits the capabilities of the PC owner, authorizes the need to find a solution to a system error. One of such errors on Windows is the restriction of access to a certain category of folders and operations with them: the problem is the appearance of a window on the display with the words “No access to the target folder”. In this article we will explain what the restriction of the user's capabilities of the conditioned category indicates, how to eliminate the system malfunction that has arisen.

Correction of the error "No access to the target folder."
Causes of access restrictions
Windows, regardless of version, is a complex system product, characterized as reliable and effective for working in the office and performing any entertainment and individual tasks structural element having certification and multi-level protection against unauthorized third-party intervention. In addition to the protection against external introduction into the system, the product has legal and administrative security systems that are designed for the internal protection of network elements from the user. Such a protective element limits the user's ability, in order to protect the system from malfunctions, the occurrence of which is caused by the incorrectness of the user's actions. Accordingly, the software may block some operations by default if there is a danger of settings failure and the impact of the operation on the system operation.
It is correct to assume that there is a causal link between the message “No access to the target folder” and the OS security policy, which consists in blocking unauthorized actions, however, there may be other etiologies, which will be discussed later. Before proceeding to a further solution of the malfunction, it is necessary to make sure that the user does not violate the correctness and stability of the operation of computer software by the operation being performed. If the operation being performed is standard, previously performed without errors, the cause of the precedent can be explained by the lack of rights to a specific operation, due to the infection of the system with malicious utilities, prior changes in account settings, reinstallation of software or other unauthorized actions of the user.

The essence of the precedent
A problem that requires finding a solution is often the impossibility of copying, deleting, moving files or documents of a user, which is expressed by the appearance of the message “No access to the target folder” on the monitor on Windows 10 or earlier software variations. Such precedents are often incomprehensible to the user, especially in situations where the user has the legal status of the administrator, which by default permits the execution of these operations. Sometimes, in parallel with the appearance of an error on the display, a window pops up requiring consent for the operation to be performed: in such a situation, it is enough to confirm the command and continue working in standard mode. If the fault manifests itself without an alternative method, then it will be necessary to perform a number of operations that will help eliminate the error, restore privileged rights.
Solutions to the problem
Initially, it is worth trying to solve the problem without taking drastic actions and interfering with the system. This can be done by attempting to perform the desired operation with the folder in safe mode, which is opened to the consumer by pressing the F8 key while loading the laptop. Often, the cause of a malfunction is a virus infection of the system, which is eliminated by scanning the device of any of the anti-virus programs installed on the PC, followed by the removal of malicious elements and the correction of system errors. If such measures did not produce the desired result, you can try to eliminate the error by removing the restrictions on the processes performed by following the instructions:
- Log in to the system under the heading "Administrator" and go to the control panel of a computer device.
- Via the registry of local users, go to the "Users" item, with a subsequent transition to the "Administrator" column, opening the section properties using the manipulator.
- In the window that opens, delete the check mark next to the “Disable account” position and confirm the directive with the “OK” button.
- Perform a similar procedure with User.

Reboot PC: if the error was due to restrictions on user rights, the malfunction after the operations performed should be eliminated.
For confident PC users, a similar result is available by using the command line. For this purpose, you need to open the console with administrator rights, where you can enter the "net user Administrator / active: yes" directive, confirm it with the Enter key. Close the window and restart the PC. In a situation where the listed options did not work, try to resolve the issue of restricting access to the target folders by checking for software permissions and setting corresponding tolerances in parallel.

For the seventh version of the OS, the procedure is performed according to the following regulations:
- Find in the system file element or folder, access to which is restricted. Using the manipulator, open the “Properties” of the unavailable system component, where you can go to the “Security” category and select the “Advanced” item.

- In the window that opens, in the top line of the tabs, go to the item under the name “Owner”, at the bottom of the page select the item “Change”.
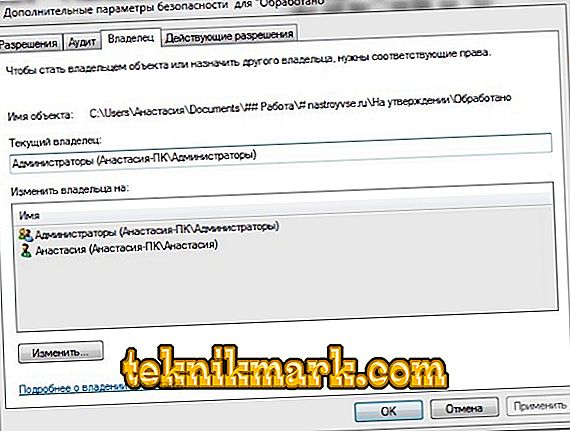
- As the new owner of the rights, you will need to select the “Administrator” sign and confirm the directive by successively pressing the “Apply” and “OK” keys.

- The system will return the user to the “Security” tab, where you need to click the “Change” directive, select the “Administrator” position in the user list, go to the “Allow” tab in the lower pane of the window, tick all the checkboxes, and then confirm the changes by pressing the commands “ Apply and OK.
For the eighth and subsequent versions of the OS, the procedure is as follows:
- We carry out the first point of the previous instruction.
- In the window that opens, we find the line "Owner", select the "Change" command.
- At the bottom of the new window, select the "Advanced" command, followed by confirmation of the "Search" directive.
- In the search results it is necessary to find and mark the line “All”, with the confirmation of the operation with the “OK” button.
- The user will open another window in which you must press the "OK" key.
- The program will return the consumer to the "Advanced security settings for regedit" window, where you must click "Apply" and "OK".
- Return to the “Security” category and confirm the amendments with the “Change” button, select the “Administrators” line and tick all the items in the “Allow” column.
- Confirm actions by successively pressing the “Apply” command and the “OK” key.
The described operations will allow to perform the required actions with a folder to which access was limited by the system.
If the described manipulations are difficult for the user, third-party utilities can help open up the target folders. One of the most popular and easy-to-use conditional programs is the free installation of Unckloker. Specialists consider small volumetric parameters and support of all variations of Windows to its advantages. To use the capabilities of the application, it is enough to download it and install it on a PC, select an object that cannot be manipulated, click on it with the right button of the manipulator, and select Unckloker in the drop-down list. In the program window you will need to select an action and confirm it with the command “OK”. This procedure is completed, access to the object must be restored.
Summarizing
To eliminate problems with access to target folders, try to systematically check your PC for viruses, and even better, install an anti-virus utility with automatic updating, excluding the possibility of computer infection, blocking the inflow of infected information to the device, operate only with actions whose meaning and effect you know. The error of limiting access to target objects does not apply to problems that are difficult to solve, and the options described will help resolve the problem promptly.