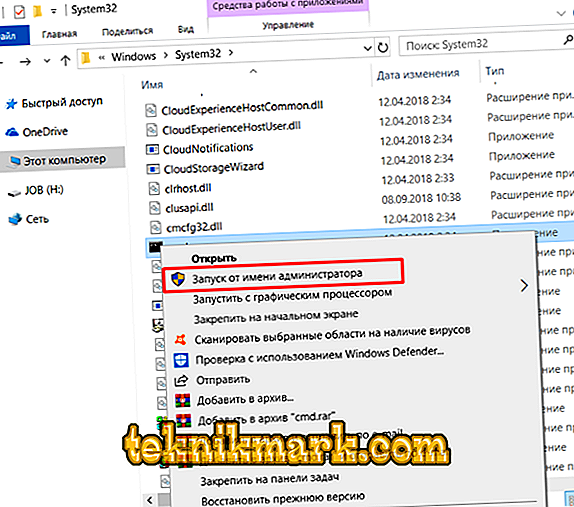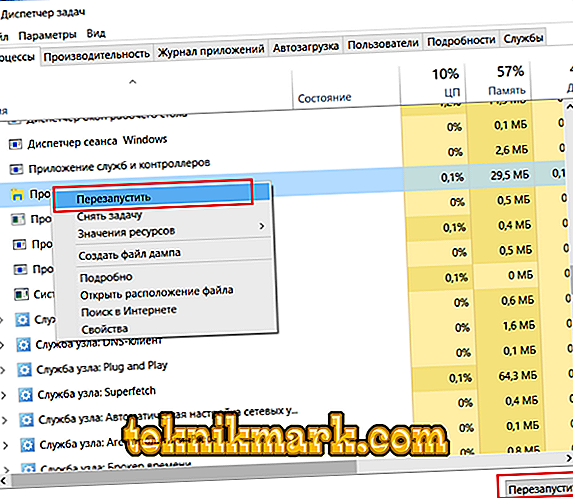The key to stable operation of the operating system, among others, is the constant maintenance of its “purity”. This term can be understood a lot, but one of the key elements is the timely removal of files and folders that simply clog up the operating system. But quite often, an attempt by users to delete a file or folder can be accompanied by a number of different errors that can take a lot of nerve forces and forces. In this article we will discuss one of the representatives of the above problems, which is accompanied by a text message in the form "Could not find this item" or "Element not found", as well as the existing ways to fix it.

Correction of the error "Item not found in Windows."
Causes and Solution
So, the announced reasons can be quite prosaic, for example, there is simply no problem file or folder, which is indicated by the operating system. It is worth noting that the error in question can occur not only when trying to delete it, but also if you want to open, copy, or transfer something. And if the problem lies in the above-mentioned banal reason, then the first thing to do is simply update by pressing the “F5” button, or restart to the location of the file and check its availability. If the situation remains the same, then you should try to use the following options:
- Save all necessary data and restart your computer. Please note that we are talking about the reboot, and not the completion of the work. After logging in again, check if the problem item has disappeared.
- Check the correctness of the name used. For example, considering an error is possible if for some reason there are incorrect characters in the name, for example, ellipsis. In order to verify this, use the manager «Far Manager». In the management console, locate the problem folder and click on the "8" button, which is responsible for the "delete" function.

- If the file or folder remains, then, using any available archiver, place it or them into the archive and in the window of the archive parameters selection check the “Delete files after compression” box. Accordingly, if the option worked, then delete the new archive;
- For any manipulations, try using a third-party file manager, for example, the “7-zip” archiver, which can also work in this role, or the more familiar “Total Commander”;
- Move the problem item (if the operating system allows it) to any available media and try to remove it from there;
- Open “C: \ Windows \ System32” and find the file “cmd” in the list, right-click on it and select “Run as administrator”.
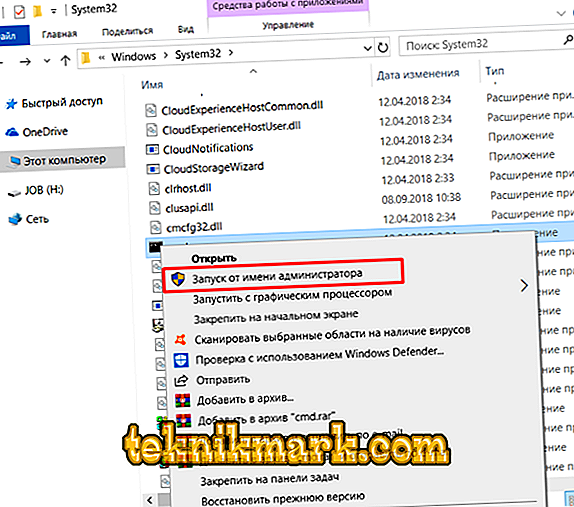
- Open the “Task Manager” by pressing the key combination “CTRL + ALT + DELETE” / “CTRL + SHIFT + ESC” and on the “Processes” tab find the “Explorer” line, right-click on it and call the menu and select “Restart” .
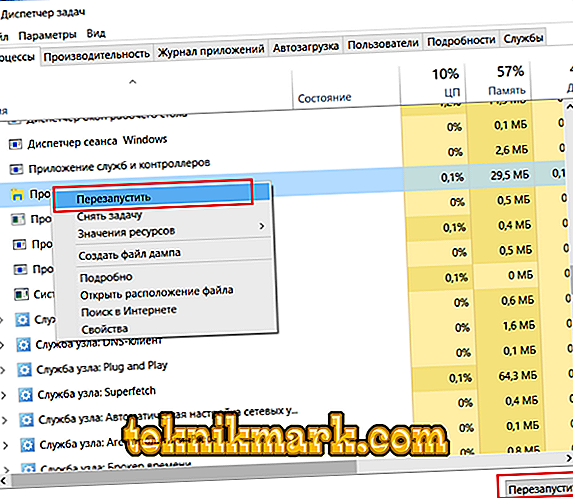
- Download and install specialized killer software called “Unlocker”.
Its use does not require the presence of any specific specific knowledge, and its use is as follows:
- right-click on the problem file or folder and select the “Unlocker” item in the context menu;
- in the window that opens, select the "Unlock All" button;
- Using standard tools, try deleting the mentioned items.
Conclusion
Unfortunately, there is no guaranteed way to eliminate the considered error, everything is very individual, since it is not known how who created and used the problem element and for what purposes, as well as who has the appropriate rights. Therefore, situations are possible in which none of the 8 given solutions can help. In this case, the best option would be to contact the thematic forums and provide a detailed list of all available data and measures taken.