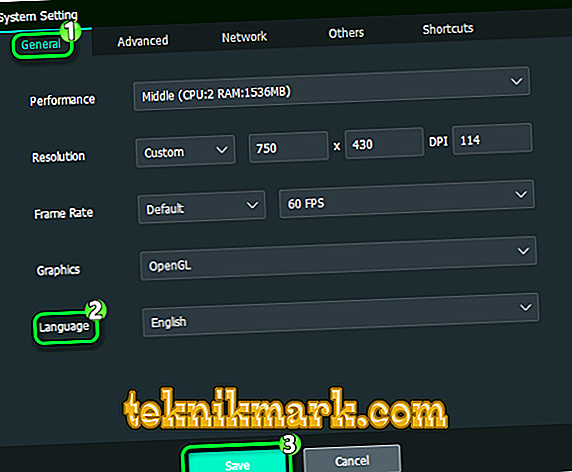An emulator is a program that allows you to emulate the operation of a device or system on another device. Recently, Android computer emulators are gaining more and more popularity. One of them is MEmu - the best Android emulator on PC. Today we will talk about its functionality, installation and configuration.

MEmu Emulator Functionality
The MEmu program is considered the best of its kind among users. The developers managed to collect in their application all the most necessary parameters: high performance, convenient management, full system emulation and much more. The software really pleases with its fast work and functionality. It should be noted application performance. Some argue that MEmu works much faster than its competitors. The emulator can be correctly configured to properly use the resources of the PC. It is supported on all new operating systems, starting with Windows 7. They will not take a single penny from all of these functions, and you can safely work with this application.
What are the advantages of an emulator?
Of course, one of the most basic advantages is the absence of a charge for use. Also, all users have access to 16 different languages and full emulation of Android KitKat, Lollipop and Jelly Bean. All operating systems are supported, starting with Windows 7. It doesn’t matter what processor or video card your computer has - everything will work stably. It is also possible to carry out flexible configuration, use a webcam and simulate GPS, run two Android systems at once.
What is MEmu inferior to competitors
Of course, like any other computer program, MEmu has its drawbacks. Firstly, when running several utilities, a large amount of RAM is consumed, which can affect your future work. It is also worth saying that Intel and NVIDIA software works more stably than on other processors. Another minor flaw is poor Webcam recognition and the lack of a Drag-and-Drop feature.
System requirements
To work correctly in the application, your computer must meet the following parameters:
- OS: Windows XP - Windows 10;
- RAM: 1 gigabyte (minimum);
- graphics card that supports OpenGL 2.0;
- disk storage: 1 gigabyte (minimum).
How to install MEmu on a computer
This software is installed absolutely the same as any other.
- Go to the official website of the developer.
- Click on the "Download" button.
- Choose a location to download the file.
- Run the installed file. In the opened "Installer", select a place to download. Click “Install” and wait for the process to complete.

Android MEmu window
Setting up MEmu on PC
After direct installation, you should correctly configure the emulator. This is done very simply and should not take a lot of time. To go to the settings, click on the gear icon on the right side of the screen.
How to change the input language
The ability to change the interface language is one of the reasons why users download MEmu. Make it very easy.
- After downloading the application, go to Settings.
- Go to “Language and input” -> “Keyboard and input methods”.

- Make sure you use the MEmuIME keyboard by default. If this is not the case, check the box next to the corresponding item below.
- Scroll below and find the Microvirt Virtual Input tab.
- Then you should specify two languages - Russian and English. Immediately turn on the Russian.
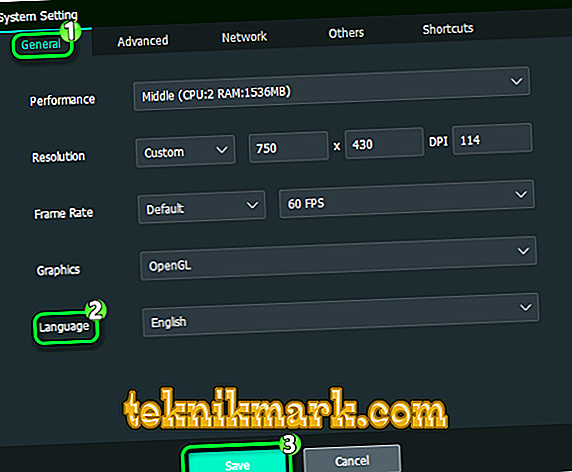
- Language changed. To quickly move from one to another, use the key combination Ctrl + Space.
"Basic"
Going to this tab, you can adjust the screen resolution, the amount of RAM used, the number of processor cores used, change the language, etc.

"Hotkeys"
In this section, you can set shortcuts to control the screen, create screenshots. Also here it is possible to connect the key Boss, which will remove the program window.

"Shared Folders"
Here you can configure the path to the folders that will be common for PC and Android. When working with an emulator, it is recommended to use ES Explorer as a conductor.

"GPS"
By clicking on this tab, you can determine where the device is used. This feature is stable and very fast.
Utility update
You can update MEmu in two ways:
- Complete removal of the old version and installation from the official site of the new one:
- Since the developers have not yet developed a backup function, you have to create OVA-copies of Android images. To do this, find all your Android images in the menu. Next to each is an arrow, which you need to click. If you need to save something else, do it before deleting.
- Now completely remove the application by going to “Control Panel” -> “Programs and Features”.
- After that, you can re-download MEmu. How to do this, we described a little higher. Now you can load all your previously saved images.
- Using the built-in update function in the application menu:
- find in the top line of the program a small arrow pointing down (located next to "Close" and "Minimize") and click on it;
- click on the button “Check for updates”;
- if they are available, you will be asked to install them or refuse.
Possible problems when working with MEmu u and ways to resolve them
As with any software, problems sometimes appear in MEmu too. However, the percentage of their occurrence is extremely low, since the program behaves well and at maximum load on the PC. Usually they are caused by using multiple emulators at the same time.
Most often, users are faced with a situation where the installation of the file download stops at 99%. This is due to the launch of several such programs at once. Of course, you should not remove them and stop using. For a quick solution of the problem, it is worth going to the Task Manager and stopping all unnecessary processes.
If this does not help, then try the following operations:
- reinstall the application;
- check whether your OS meets the necessary requirements: if not, update it or run it on another PC;
- Check the processor virtualization setting in the BIOS.
Let's sum up. MEmu is a very good Android PC emulator. There should be no problems with it, as the interface is very clear and supports Russian language. The program works stably and quickly, and even if a problem arises, it can be easily eliminated.
We hope that you have no questions left. If you have them, ask them in the comments.