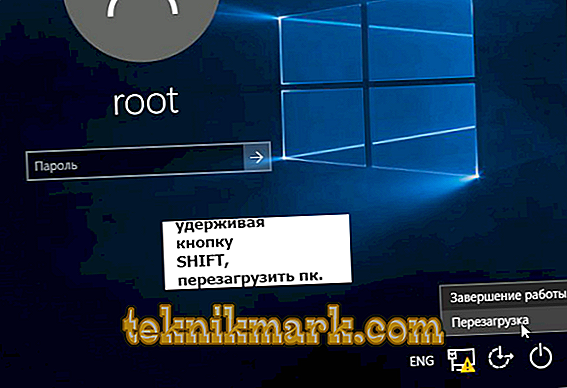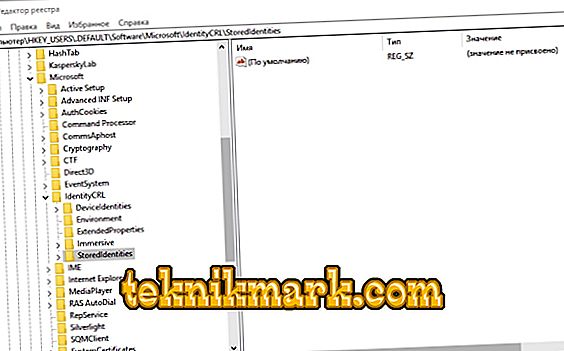This error is typical for new versions of Windows 8 and 10. Probably, you have already noticed their fundamental difference from the “seven”, where you did not need to create an account with Microsoft before starting. Here, by default, you need to enter your account password every time you turn on a new one. And even if you set up a simplified input, periodically the system requires you to confirm the data. Sometimes there is a failure in connecting to the Internet, when you try to enter the profile of a specific user, the notification “Your computer is offline” appears and returns to the input field. Why this happens and how to fix it, you will learn further.

Method for correcting a Microsoft account login error.
Causes of error
Most often this happens in people using a USB-modem, which you need to connect manually to get access to the Internet. There is a stalemate: it is impossible to turn it on without logging in, and this is prevented by the lack of a connection. The same happens if the automatic connection to the Wi-Fi network is deactivated or a failure has occurred. And besides the message “Your computer is not online”, there are no specific tips on how to fix the error. Often, even after the connection is established, the settings fail, and the system writes the same thing, then you have to roll back the OS before a certain date, when everything worked correctly.
Account Access Recovery
When the message “Your computer is offline” appears, try to log in differently:
- Hold Shift and select “Restart” among the buttons on the screen.
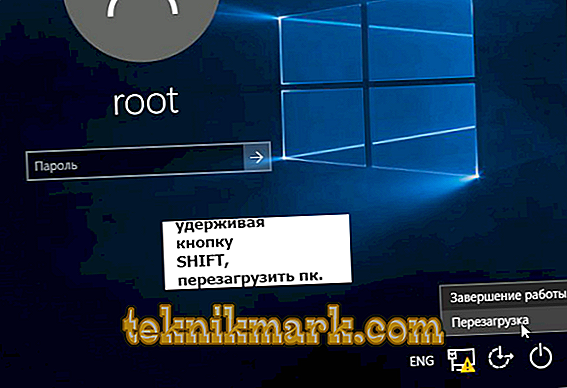
- When you re-enable the tools will appear - we need a "command line". The window may not open immediately - most likely, you will need a password from your Microsoft account.
- In the field, type “regedit” (without quotes) to invoke the registry editor.
- On the left you will see the sections, you need to select HKEY_USERS.DEFAULT.
- Inside, look for the Software folder, and in it Microsoft.
- There will be an IdentityCRL section containing the StoredIdentities folder where your Microsoft account data is located - delete them completely.
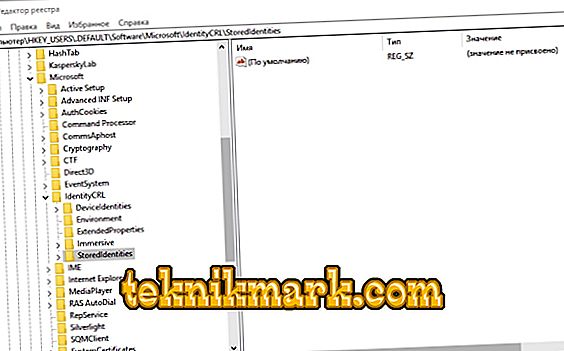
- Now you can log in: start the browser you use (for example, “Chrome” or “Yandex”), go to the Microsoft website, open the account management tab, find the name of your PC or laptop and select “Delete Computer”.
After that, you need to go to the Windows Update Center and install all the update packages to avoid connection errors in the future.
How to disconnect an account from a Microsoft account
If something constantly happens to your Internet that interferes with a stable connection, it is better to turn off the online authorization feature when booting the OS. Thus, you will get rid of the need to log in to your account every time you enter the system. It will not hurt you to set a password for a specific user, but he no longer must necessarily contain numbers, letters and symbols - the length and content of the code you expose yourself.
- Turn on the PC and click on the gear icon.
- Expand the section "Change computer settings."
- Open the "Accounts" subsection.
- Click the button, in the signature of which you are invited to log in with a local account.
Remember that in this case you will not be able to work with Microsoft Store, the cloud provided by the developer and the parental control settings. True, domestic users rarely access these functions. The only disadvantage of this approach is that Skype can take off: do not accept the password, constantly return to the login page, etc., since it is now associated with a shared Microsoft account. If you cannot enter the profile not because of a bad Internet, but because of a failure in the system, try to roll it back through the control point:
- Open "Explorer" (the yellow folder icon in the "Taskbar").
- In the list on the left, find the “Computer” shortcut and click on it with an additional button.
- Select Properties.
- Open the System Security tab.

- Click on the “Restore” button.
- Select a date when everything worked fine.
- Reboot the PC and try to log in to the account.