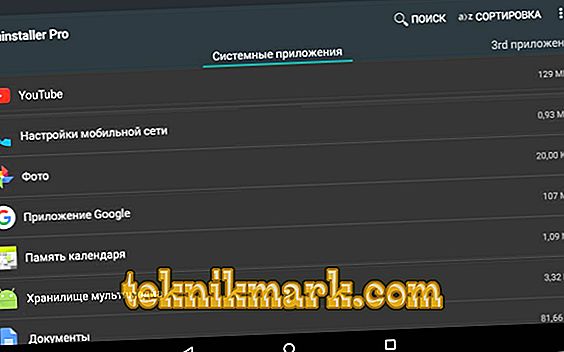The popularity of Android is largely due to the open source operating system, which opens up virtually unlimited possibilities for developers. Due to such properties of the OS, users encounter various errors. One of the most common - "Fail parsing package." Most often it occurs when trying to install an inappropriate software or a damaged file. Consider the causes and methods of solving in more detail.

The method of solving the error "Failure parsing package" on Android.
The causes of this problem
The error is very popular and usually means trying to download and install new applications on Android from the Google Play Store. There are many reasons for the appearance of a pop-up message, as well as ways to solve the problem. Here are the most common ones:
- The error may be caused by corrupted manifest files during the cloud OS update or custom software.
- The APK file may be damaged due to incorrect or incomplete download.
- Permission is required to download and install programs from unknown sources. In the absence of such permission, the chances of a packet failure increase.
- Some applications are incompatible or not supported in recent and updated versions of Android.
- The main cause of the error is also Anti-Virus and other cleaning applications.
But the reasons described do not depend on the application. Error parsing data can occur on one or more of them. But it is more important to get rid of the problem.

How to fix the problem
What should I do if I get a “Packet Failure” error? Before attempting to troubleshoot a parsing problem, it is advisable to make a backup in order to minimize the risk of data loss. Fixing any problems with Android can result in the loss of your personal documents and files. Today, there are many software products that allow you to back up data from your phone. Consider the procedure using the dr.fone program as an example - Android Backup & Restore. The main functions and benefits of the application:
- Selective backup of only the most important files from your Android device.
- Download backups from your iCloud account and selectively extract data from them.
- All your data will be safely transferred without risk of being damaged or erased.
- fone can manage text messages, photos and videos, contacts, applications and many other types of data.
- Preview of backup or restore data.
After backing up your Android device, you no longer have to worry about data loss. If you lose the data saved on the gadget when you try to fix the packet parsing error, just run dr.fone - Backup & Restore, and restore the backup to the device.

How to backup Android:
- Download and install the dr.fone - Backup & Restore program on your computer. This can be done from the developer’s site.
- Connect your Android device with a USB cable to your PC and launch dr.fone.
- Click “Backup and Restore” in the main menu and select “Backup”.
- In the window that opens, select the type of data you want to save.
- Click "Backup" and after a couple of minutes the operation will be completed.
Within a few minutes of your time, you can ensure the safety of your smartphone’s personal data.

Use the old version of the application
You can use the old version of the application, as they may be compatible with the device. In many cases, newer versions of applications are not compatible with the older version of Android OS. Therefore, it is better to download any old version of the program. This can usually be done on the developer’s official website, on the Play Market or on major programmer forums.
Allow installation from unknown sources
Installing the application from other sources, and not from the Google Play store, is disabled by default. To solve this problem, enable "Allow installation of the application from other sources." Here is what you need to do:
- Go to "Settings" and select "Applications".
- Now tick the option to allow installation of the application from unknown sources.

Enable USB debugging
USB debugging is not necessary for many, although it does provide access to some additional functions, features and settings of the gadget that are inaccessible to the average user. To enable USB debugging to correct the "Failed parsing package" error, follow these steps:
- Go to "Settings" and select "About device".
- Now click “Build Number” continuously seven times.
- When you see a pop-up window that says “Now you are a developer, ” go back to Settings.
- In this step, select “For Developers” and enable “USB Debugging”.
This should solve the problem. If not, skip to other methods.

Check APK File
Incomplete and incorrect installation of the application can damage the .apk file. Make sure you download the entire file. If necessary, delete the existing application or its .apk file and reinstall the software from the Google Play Store. This is necessary so that it is compatible with the software of your device.
Use file managers
Some devices display the message “Package parsing failed” when installing applications on the SD card. Using file managers, such as AndExplorer or Root Explorer, or installing the correct and appropriate APK files should also solve this problem.

Check the application manifest file
Adjustments in .apk files can lead to parsing errors. Changes in the application file can be made by changing its name, program settings, or more complex configurations. To prevent damage to the application file, make sure that you roll back all changes and restore it to its original state.
Disable antivirus and other applications-cleaners.
Antivirus software and other cleaning applications are very useful to protect against damaging your device with malicious utilities. However, sometimes such programs also do not allow the use of other secure applications. You do not need to delete the antivirus permanently; it is enough to disable it during installation. For this:
- Go to "Settings" and select "Applications".
- Select the anti-virus application, click "Delete", and then click "OK."
Now download and install the necessary application again. Once this is done, do not forget to install the antivirus again.

Delete cache and cookie Play Store
Clearing the Play Store cache significantly offloads the Android Market platform, deleting all unnecessary data. To clear the Play Store cache, follow the instructions below:
- Launch Google Play Store.
- Go to Settings.
- Select “General Settings”, then “Clear History” / “For All Time”.
Cache, cookies and other unnecessary Play Market files will be deleted and the problem should disappear.

Clean corrupted package installer data
Package Manager is an application within the Android OS that installs external apk files. This package manager usually stores no more than a few kilobytes of data, but sometimes this data can also be damaged. To fix this, we will clear its data in the cache.
- Go to Settings / Applications to see a list of all applications installed on your device.
- Click on the menu of three points, and then "Show system applications" to display them in the list.
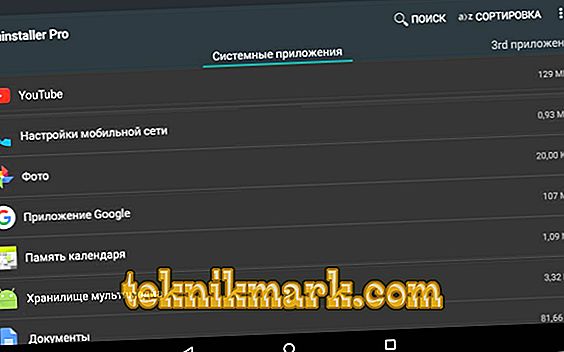
- Select Package Installer from this list.
- Click “Stop” and go to “Data Management”.
- On the “Data Management” screen, click “Clear Data” and “Clear Cache”.
Reboot the device.
Check the compatibility of the application versions and OS
If the package parsing error still does not disappear, then you need to make sure that the application you are trying to install is truly compatible with the Android version on your device. It's pretty easy to do this:
- Open the Play Store and go to the page of the application you are trying to install.
- Scroll down to the ADDITIONAL INFORMATION section and find the line "Required Android version". This indicates which Android version is required for this application. If this version does not match the version of Android that you use on your device, the application will not be installed or running.
This is technically impossible to fix, but you can try to contact the developer for more help from the “Developer” section in “ADDITIONAL INFORMATION”. You can also see if there are alternative programs with similar functions in the Play Store.

Transfer data from the device
Unfortunately, there is a small chance that none of these fixes will fix the problem. This usually means that the device hardware is malfunctioning. In this case, you need to contact the service center, where a specialist will be able to assess the problem and identify the fault. If this is the case, then you will have to transfer data from your smartphone. Consider the procedure on the example of using the Transfer function of the dr.fone program.
Functions and capabilities of the Transfer command:
- Transfer iTunes media files to your Android device.
- Extract data from an Android or iOS device and add it to your iTunes library.
- Manage all data (photos, videos, music, contacts, applications, etc.).
- View and extract certain files from your device storage.
- Uninstall several applications at the same time, including third-party and pre-installed applications.
- View all files using the Explorer function.
How to extract data from Android:
- Install and run dr.fone.
- Connect your Android device and select “Transfer” in the main menu.
- In the navigation pane at the top of the window, click the Photos tab.
- Use the sidebar to view your photo albums and select the photos you want to save to your PC.
- Click the export icon above your photos and select "Export to PC".
- Finally, select a folder to export photos. Repeat this process with other available data types (for example, music, video, contacts, etc.).
All you need to do is install dr.fone - Android Transfer, connect your device, mark the data you want to save, and choose a place to save. And you're done!
Reset to Android factory settings
Resetting to Android factory defaults should be the last method. Be sure to back up all of your data in a Google account or on Pen Drive, because this method deletes all media, content, data and other files, including the settings of your device. To reset the device, follow these steps:
- Go to Settings.
- Select "Backup and Reset."
- In this step, select “Reset to factory data” and then “Reset device” to confirm the reset to factory settings.

The whole process of restoring the factory settings of an Android device may seem tedious, risky and cumbersome, but it helps fix the Android SystemUI, which has stopped error 9 out of 10 times. Therefore, think carefully before using this tool.
All the described recommendations will not only help you get rid of the parsing error in Android, but also prevent its appearance in the future. If you have already encountered the solution of such an error in another way, share with our readers in the comments under this article.