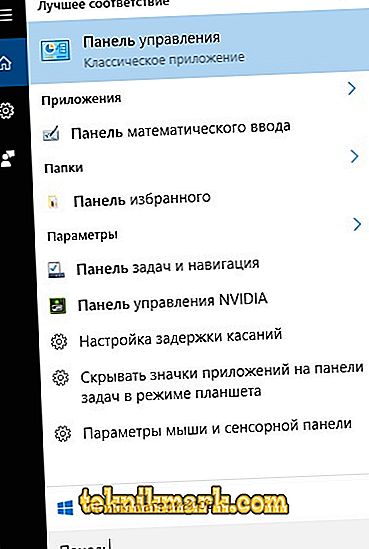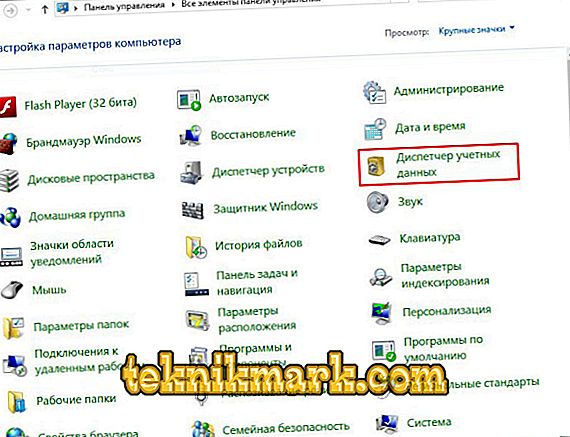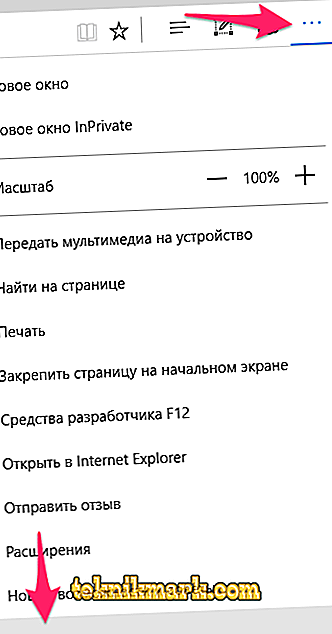With the advent of Windows 10, users are introduced to the new Edge browser integrated into the system and replacing Explorer. The old standard browser, of course, has remained, but has already faded into the background, and the new one is available only for Tens and is part of this OS, so it comes with it. In the Edge browser, new features are implemented and its functionality, like the interface, differs from its predecessor, although working with the program is just as easy.

One of the important points that many users are interested in is viewing and managing passwords in Edge. Sometimes you need to perform various actions with service accounts and data to log in to your account, for example, changing, deleting or making other adjustments. Browser functionality allows you to access this information. That is how to view, change, delete logins and passwords in Microsoft Edge, and will be discussed.
How to view saved passwords Edge
The function of saving credentials for sites that is present in the Edge, of course, adds comfort, because it allows you to quickly log in to any resource. At the same time, this convenience is often erased from the user's memory, these characters needed to enter, and if you want to change the access code, the old one is usually requested. In the best case, “autocomplete” saves in such situations, but if this option did not work, and you can’t count on your own memory, all that remains is to pull the information of interest from the browser. You will learn how to view the password without the use of third-party software using standard tools from the instructions below. Even if the browser does not provide an instant button to view the access code, it is quite feasible.
The display of the saved password is made in the form of asterisks, but the Password Manager is not allowed to find out that the Password Manager is encrypted under them, but it is possible to carry out our plans using the system tools. This may also be necessary if you need to log in from a different browser (not each of them supports automatic import from other programs). The Account Manager will help you see the password stored in Edge, as in other versions of the operating system also available in Windows 10. Consider how to view the saved passwords in the Edge:
- Open the "Control Panel" (from the Start button menu or in any other convenient way);
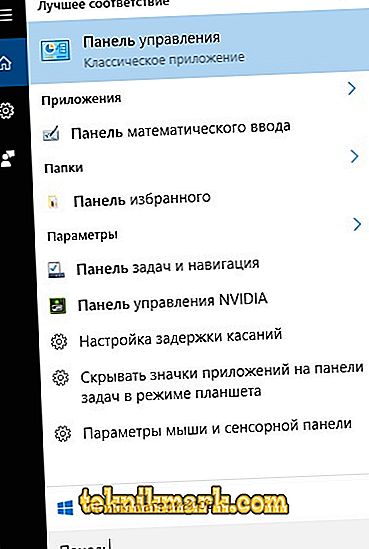
- A view setting is available on the top right, here you need to select “small icons” (if the option has not yet been set);
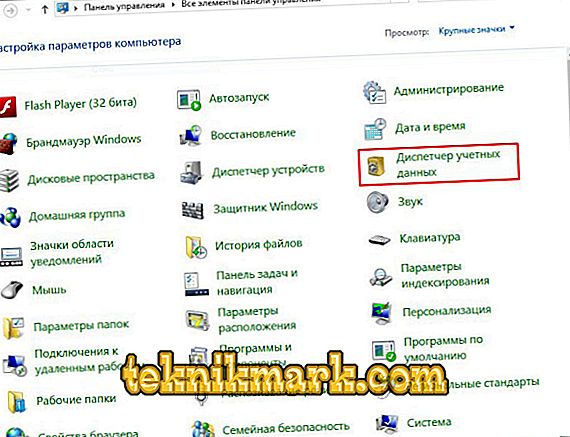
- We proceed to the "Account Manager", where Microsoft Edge and Internet Explorer passwords are stored (you can also get to the service through a search or in some other way);
- The “Internet Credentials” section contains passwords stored in Microsoft Edge. Selecting a section will display a list of resources for which information is saved;
- In the unfolding list, select the desired option;
- Clicking on the arrow to the right of the item with the name of the required resource opens the expanded information from the account. Opposite the "star" password will be the opportunity to see it by pressing the "Show" button;
- A vigilant system in order to identify the user will ask to log into your account, go under your data and click "OK";
- Now you will see the access code without stars. There is also an option to remove it for a specific website.
Change username or password for a specific site
Sometimes, for various reasons, it is required to change the authorization keys for an account of a resource. Despite the fact that you can see the Microsoft Edge access codes only with the help of Windows Account Manager, you can use the browser functionality to change the information that allows you to log in to your account. Perform the following steps:
- In the Edge browser, click on the three points in the upper right corner and select the Parameters item at the bottom of the menu list;
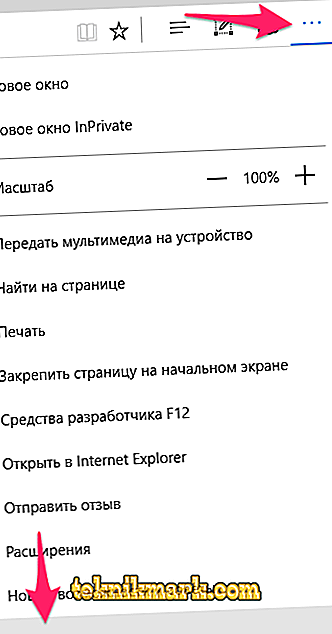
- In the appeared list below we find the button of additional parameters, press;
- Here we are looking for the "Password Management" button, click;
- Choose a site for which we will change the data;
- We make the necessary adjustments and press the "Save" button.
You cannot view saved passwords here, only changing and deleting information is available.
Remove username and password for a specific site in Microsoft Edge
If you want to erase the credentials stored in the Edge for a particular resource, you can do it, as in the previous case, using the browser settings:
- Open "Parameters", then "View additional parameters";
- We press the button "Password Management";
- When you hover the mouse over any web resource from the list on the right, a cross appears. By clicking on it, the access keys for this resource will be deleted.
Deleting saved codes is also available using the option in the "Account Manager" (in the same place where you can see the passwords that were saved in the browser, see above).
Delete all saved passwords in Microsoft Edge
The option of saving passwords in the browser is active by default, and when you first add data from an account of any resource, it is suggested to save them, which is very convenient for subsequent visits to this site (fields for entering information will be filled in automatically). You have the right to refuse, but if there is no desire to use this function in principle, you can disable it. To do this, perform the following:
- In the browser, open the "Options", select "View add. options";
- Here in the “Auto-complete settings” section in the “Save passwords” item there is a switch that needs to be set to the off position;
- The function can be activated in the opposite way by moving the switch to the on position.
Now access codes will not be saved. If you need to delete all those that were saved in MicrosoftEdge earlier, you need to do the following:
- Go to the parameters Edge (three points at the top right, "Options" at the bottom of the menu list);
- In the "Clear Browser Data" block, click the "Select what you want to clear" button;
- Put a flag in the "Passwords" and click "Clear";
- Here you can also clear cookies, cache and much more, as well as enable the option to delete the marked data each time you close the browser.
Storing account passwords in browsers is not the best solution. For this, it is more reliable to use good third-party tools (password managers). Well, if you want to secure a very important account or account for you, then write down on paper or memorize this data.