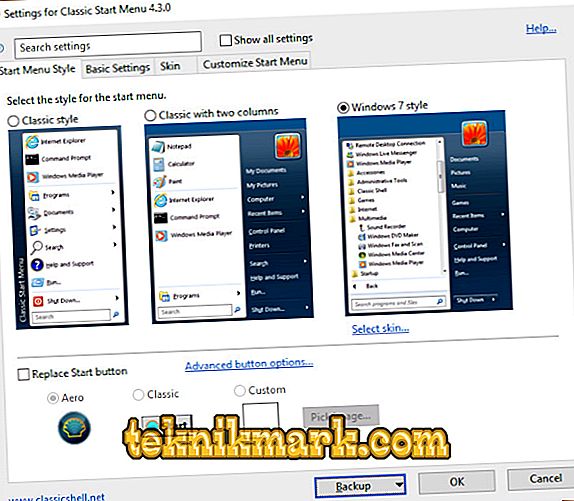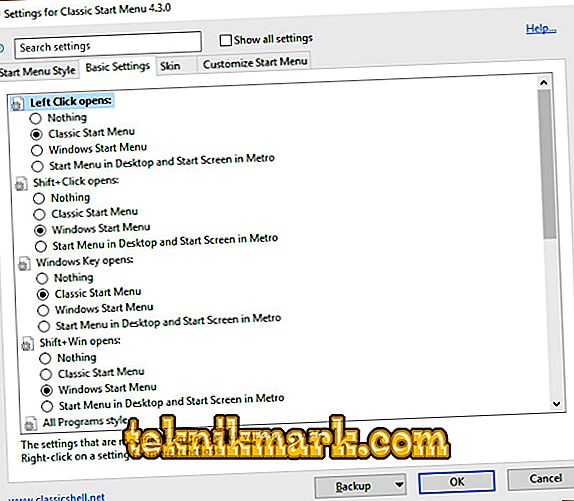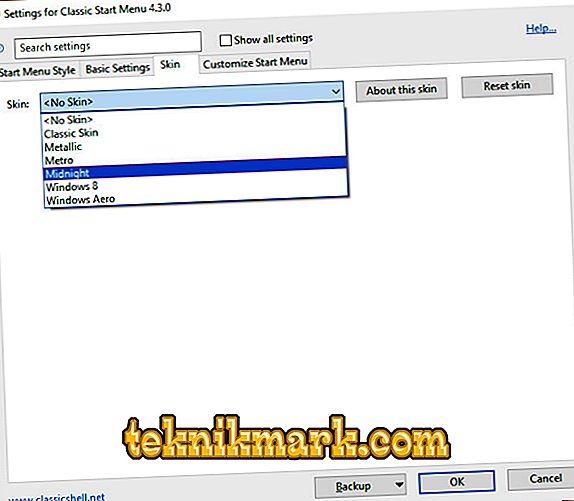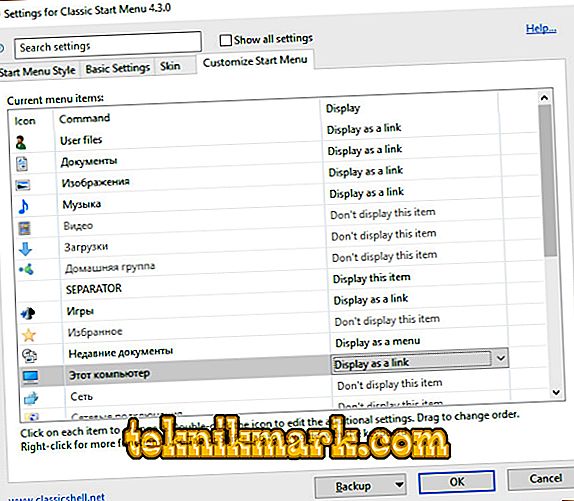The generation of the 21st century already does not represent its life without smartphones, tablets and computers, and already perceive modern mobile devices and software for them as a familiar reality and conveyor production. But those who found the very dawn of computer technology, remember how enthusiastically each of us met the news about the release of new projects, more powerful computers, a more convenient and modern operating system. All this was perceived as a miracle and the superiority of the human mind, which, in fact, it was. Many users who still remember the versions of the Windows operating system “XP” and “Seven (it’s 7)”, switching to the current “Windows 10”, with nostalgia recall the minimalist design and immensely convenient Start menu interface, which these, in the words of the modern and youth language, were famous for “olds”.

Configure and use Classic Shell.
And what is observed now. A huge number of different flashy and unnecessary components in the Start menu, hundreds of promotional offers, live tiles, etc. This all distracts the appropriate way and additionally loads the system with unnecessary tasks. Of course, it should be understood that the Windows operating system is developing along the same course as mobile devices, putting at the center of the huge touch screens and landscape orientation, which led earlier to the modernization of the appearance of the beloved “Start” from Windows XP and Seven . Is it possible to return to the familiar for a long time favorite minimalistic look of the main Menu The answer is: you can! And how this can be done, and will be discussed further.
What is Classic Shell
It is necessary to express gratitude to Microsoft, despite constant user criticism, for provided loopholes on changing the visual shell of the operating system to make it look more simple and understandable for age users, even with the help of non-standard tools, but third-party software. One of the many such possibilities is called “Classic Shell” and is neither more nor less, but a “door to the past” with which the Start menu can be used to restore the previous interface. For obvious reasons, Microsoft wanted to avoid using this software in principle, and to achieve the appropriate level of support for its modern product.
So, “Classic Shell” is a small utility for the authorship of a certain group of talented enthusiasts, including modules for customizing the appearance of the menu and Explorer. You can download the utility from the official website of the developers (//www.classicshell.net) or from third-party Russian-language exchangers. It is worth noting that for the utility to work correctly, it is necessary to have an activation of the operating system, it does not matter if the licensed version of the OS or, to put it mildly, is obtained in a way that is not completely legal. Despite the fact that the interface is English-speaking, there should be no problems with working with this utility, in addition, you can download an additional crack, but without it everything is extremely simple.
How to setup
After downloading and installing the utility, launch the application you have received and notice the following procedure and features opened by the “Classic Shell”. Before you open the window "Setting for Classic Start Menu", where there are 4 main tabs:
- The “Start Menu Style” tab prompts the user to choose one of three menu design options — the first is a classic style, the second is a two-column style, and the third is a style corresponding to the Windows version. Also, if you pay attention to the block which is located below the “Replace Star button”, you will see that with the help of the utility you can change the image of the “Start” button. You can choose one of the two options, or you can download your own icon.
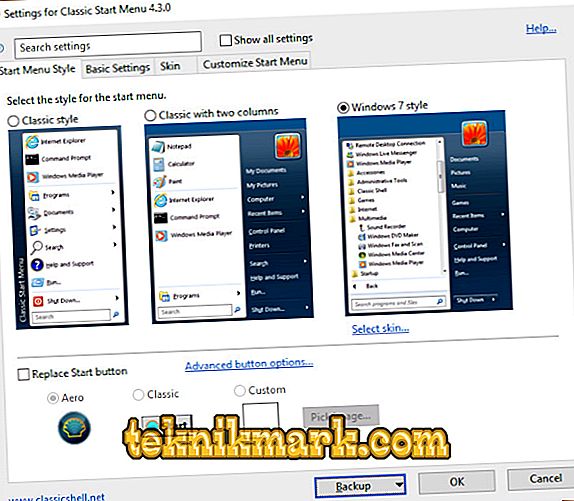
- The “Basic Setting” tab allows you to customize the main hot keys, which will provide an opportunity to individualize fast commands to suit your own capabilities;
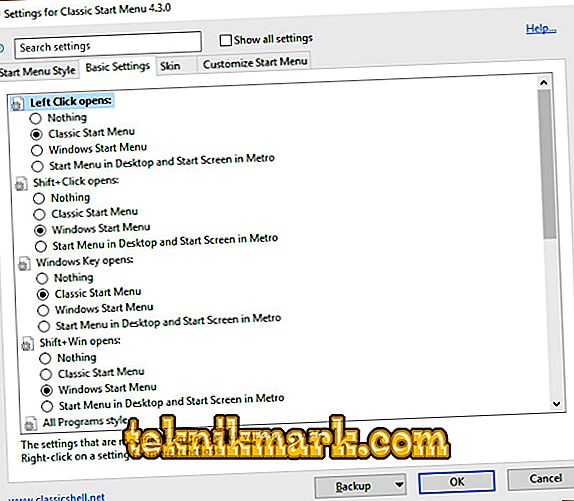
- The "Skin" tab - is designed to select the skin / background / theme of the "Start" menu. For example, the user can select the design in the style of “Metallic”, where everything will be filled with “everyday gray color”;
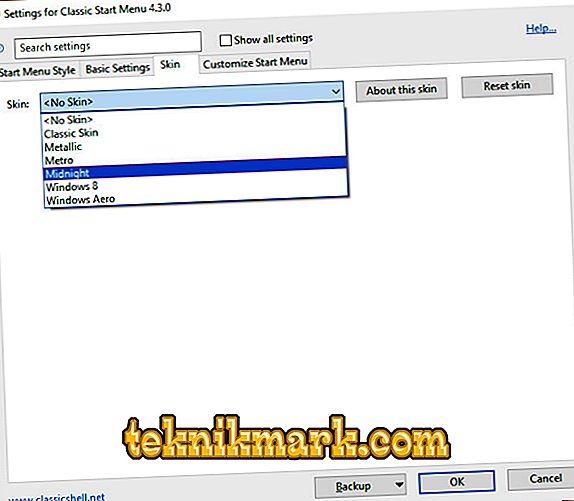
- The “Customize Star Menu” tab is required to customize the displayed sections and the order in which they are located. That is, all the necessary folders and applications can be left in a visible place, and the rest should be thrown “into a dark corner”.
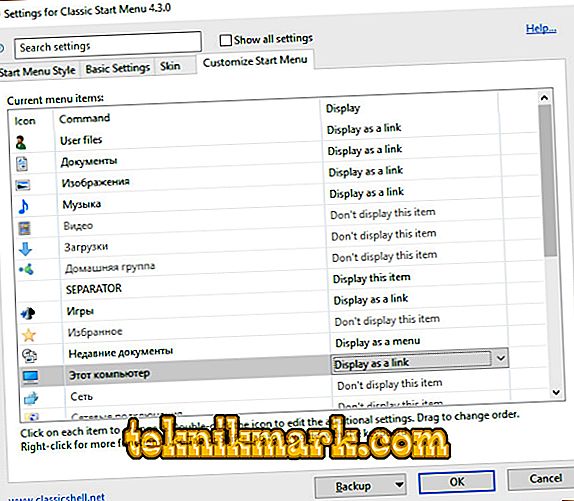
It should be noted that the above 4 tabs are not all the possibilities of the considered software. If you check the box / tick in the “Snow all setting” line, then 10 more additional tabs will open, which allows you to give the operating system a single and unique style. Convenient, interesting, and most importantly - functionally. Is it possible in this case, want more.
Conclusion
It should be understood that all visual changes are, in fact, only mirages, since the Classic Shell utility does not actually change the structure of the standard Windows 10 menu, but only imposes its own visual effects on it. The difference is insignificant, but it is. Therefore, in order to return to the standard view, just click the right mouse button on the utility icon in the tray to open the utility settings and select “Exit” to close it.