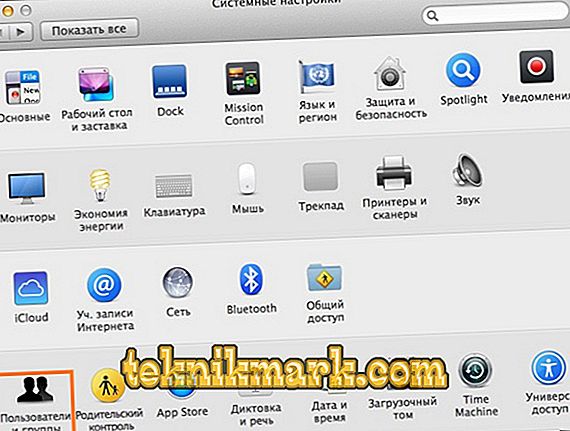Dear friends, today we will discuss several issues concerning the use of a password on a Macbook. First, we will talk about how to unlock it, then we will look at setting, changing and deleting a password, and at the end we will find out what to do if you suddenly forgot your Apple laptop’s lock code. To work, you only need a MacBook with sufficient battery power, a little attention and effort on your part. If you are ready, then fasten your seat belts and go!

Password operations: install, modify, and delete
How to unlock MacBook?
To do this, simply enter the account password, if it is, of course, set. Otherwise, unlocking occurs automatically, without entering any data. And here there may be a code from the identifier Apple ID, which is created to complete the work for the device from Cupertino. Without the latter, you simply can not simply download applications from the store, use the excellent iCloud service and so on.
Therefore, if you have just purchased your laptop, be sure to create an Apple ID right now and write down the data separately. This is necessary if you accidentally forget the information from there. It is worth noting that it is highly recommended to use reliable data when creating an account. For example, the date of birth. That is, if you need to recover your password, then you will easily write your date of birth and you will not have to remember which “left” date you wrote a year ago.
How to put a password on a Macbook?
- Click on the apple icon on the top toolbar.
- Click on the menu item "System Settings".
- In the window that appears, select "Users and Groups".
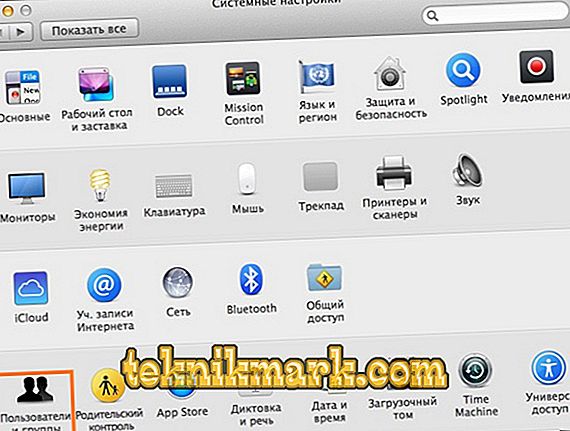
MacBook System Preferences
- By default, we will edit the administrator account. If you want to set a password for another account, then select the necessary window in the left block.
- Now click on the "Set Password" button in the right part of the window. Please note that the name of the button may vary depending on the version of OS X or MacOS.
- Enter the password you will write each time you log in and confirm it. Done!
How to change password on MacBook or delete it?
- Run the system settings for a combination of actions you already know (described in the previous instructions).
- In the window that appears, click on "Users and groups" and select the account necessary for editing.
- Click on the button "Change Password".

Change Password on MacBook
- Enter your old code in the first field, enter the new one in the second, confirm it in the third. If you wish, you can add some hint that will appear if you suddenly forget the lock code. As it can be, for example, the question: what do you know how to cook best? Or: what is your favorite song? And then you immediately remember that you put a dish or a song as a password.
- In order to delete a password, it is enough not to enter a new one in the previous step, that is, leave the “New password” and “Confirm” fields empty. The system will ask you if you really want to remove the lock code. And only after you confirm this, the changes will take effect.
Oops! Forgot your password…
In this case, do not worry right away, because the system can reset the password on a Macbook Air, for example, or any other laptop. But before you do this, it is very important to make sure that you forget it, and do not write the code incorrectly. For this:
- Make sure the CapsLock key is not enabled.
- Try logging in without entering a lock code.
- Write the password for your Apple ID account.
- Click on the question icon in the code entry field, which will give you a hint if you put it before that.
If you still fail to log in, do the following:
- Enter the codes in the field until a system message pops up stating that you can reset using Apple ID. If after three attempts to incorrectly enter the password, you did not receive such a message, it means that the function is not allowed in your account.
- Click the Next button (a bit like Play) and log in to your Apple ID using the onscreen prompts. At the end of the operation, you may need to restart your Macbook.
- After that you can log in with a new password that you set in the previous step.

Password reset using Apple ID
And you can also reset the password if you know the username and lock code from the administrator account. If your record is the only one, then this method will not work. Otherwise, just enter the data you know for another account, log in and go to the system settings, as you did earlier. There you will need the familiar “Users and Groups” section, where you will need to select the lock icon, then re-enter the administrator’s details.
A list of users will appear in the new window, select the name from which you forgot the lock code. Click the "Reset Password" button. It remains only to follow the prompts on the screen to restore access to the account. Save all settings, then log out by clicking on the Apple icon in the upper left corner of the screen and selecting “Log out”. Now enter the newly set parameters. Done!
Let's sum up
Friends, now you know what operations you can carry out with a password on Macbook Air (or any other): put, change, delete or reset. As it turned out, all operations are carried out in the system settings, namely in the section "Users and Groups". We hope that you have succeeded and there are no questions left. Share your progress in the comments!